对于新系统感兴趣的不只是使用 PC 电脑的用户,还有一些是当前正在使用 Mac 系统的用户,也想要重新装win10系统,那么重新装win10就可以用bootcamp制作win10的安装u盘,一起去看看制作步骤吧。
首先请将 U 盘插入 Mac 的 USB 端口,在 Mac 系统中打开 BootCamp 工具,如图所示

接着来到 BootCamp 的欢迎界面中,点击“下一步”按钮继续,如图所示
随后请选中制作启动 U 盘的所有选项,然后点击“继续”按钮。
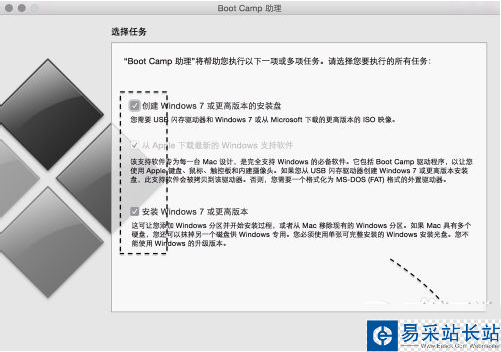
接着在这里可以看到我们当前插入到 Mac 的 U 盘,在 ISO 镜像一栏,点击“选取”按钮,如图所示
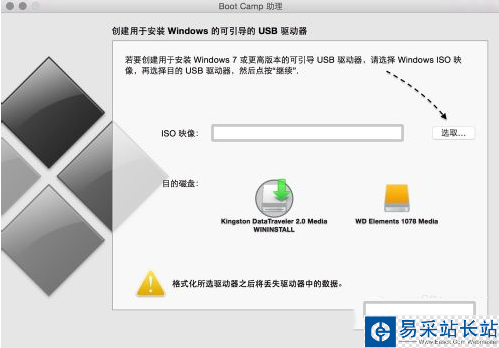
随后请选择之前准备好的 Windows10 镜像,如图所示
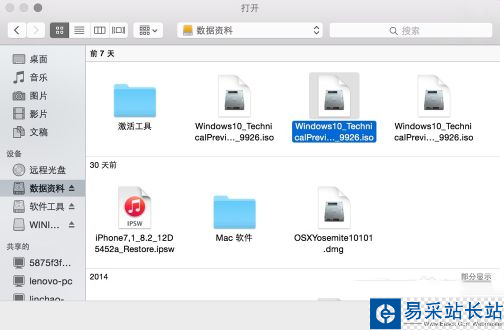
当 U 盘与 Windows 10 镜像都已就位了,请点击“继续”按钮。
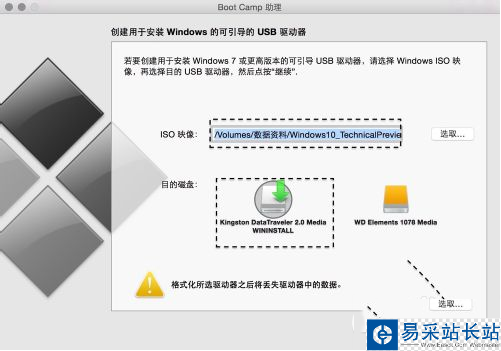
随后系统会提示我们是否要抹掉 U 盘上的数据,用于制作启动 U 盘,点击“继续”按钮。
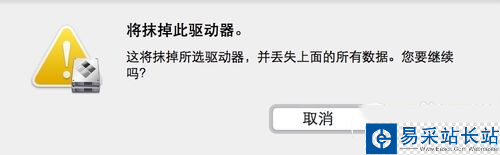
接下就请耐心等待 BootCamp 制作启动 U 盘,由于需要拷贝软件,以及在网下载 Mac 的相关驱动,时间花费比较长。
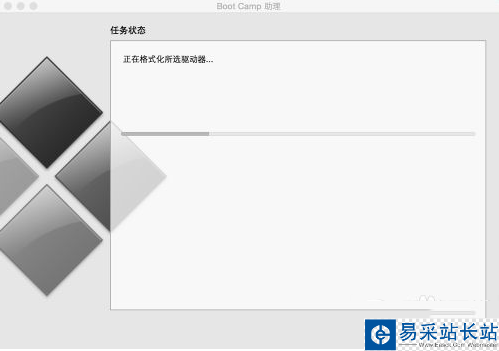
当制作完成以后,会自动进入磁盘分割界面,意思就是说要为 Windows 系统分多少磁盘空间。我这里以分30G为例,请根据你自己的实际情况来定。
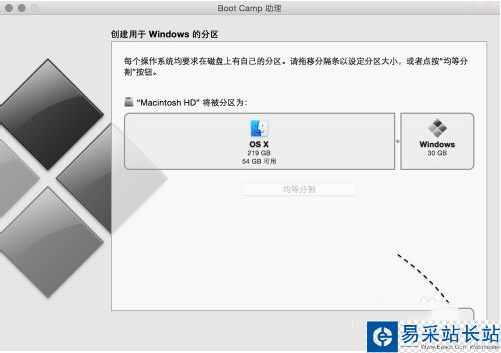
接着就请等待为磁盘分区了,分区好了以后会自动重启启动电脑,从启动 U 盘启动。
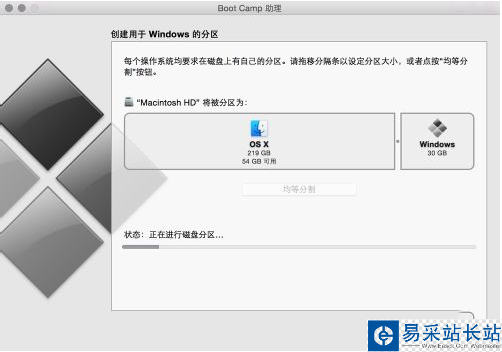
新闻热点
疑难解答
图片精选