群发邮件不是什么新鲜事,但怎么个性化群发邮件,却是比较实用的东西。广交会邀请函、外贸开发信,面对一大叠客户资料,如果清一色的DearSirorMadam开头,显得过于死板,如果手工一封一封发送,逐个换抬头,效率也过于低下。不用邮件群发器,本文介绍如何使用Outlook+Excel个性化群发邮件,即根据不同公司、客户,显示不同的抬头,群发邮件。
1、准备一个Excel文档Contacts,将里面的一个工作表命名为Contact Info,工作表有 Company,Contat Person和 Email三栏,格式/内容如下:
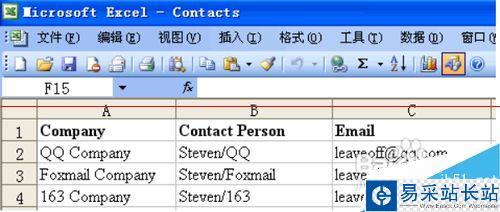
2、打开Outlook2003,新建邮件,邮件格式如下,以下蓝色部分的公司和收件人将分别对应上面Excel表的Company和Contact Person:

3、将鼠标定位邮件内容区域,然后选择菜单栏的“工具”——“信函与邮件”——“显示邮件合并工具栏”:

4、点击“邮件合并工具栏”的“打开数据源”,如下图:


5、这时候“邮件合并工具栏”变为蓝色:

6、将鼠标定位在邮件开头的“TO TTO:”后面,进行“插入域”操作,如下图:

7、“插入域”结束后,邮件抬头变成如下:
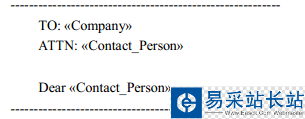
8、这时候,可以点击“合并邮件工具栏”的“合并到新文档”进行邮件预览,这时候邮件预览是Word格式,本例预览为三封邮件。(注:如果操作熟练了,可忽略此步骤)

9、点击“合并邮件工具栏”的“合并到电子邮件”:

10、稍后在“发件箱”或者“已发送邮件”即可找到刚才自动合并的三封邮件,至此操作完毕。

新闻热点
疑难解答