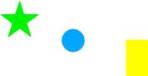
图6
从菜单中选择window > library打开图库(快捷键为f11),选中其中一个图形,按图库面板左下角带蓝色十字的按钮,把这个图形转存为符号;依次类推把另两个图形也存入library中,如图7所示。双击符号的名称,将它们分别改为square、circle和star。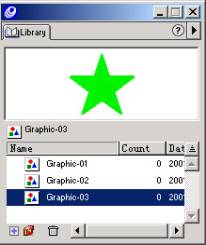
图7
然后我们来创建路径。用pencil(铅笔)工具在画面上随意画一条路径(在这儿我们只想说明brush stroke的使用和编辑方法,为了看清楚它的效果,你只需画一条稍微有点弯曲、不是很长的线就可以了,比如画一个阿拉伯数字2的形状)。选中这条曲线,在inspectors面板中选择stroke子面板(如果inspectors面板未打开,你可选择菜单命令window > inspectors > stroke或快捷键ctrl + alt + l打开),在stroke类型选择栏中选择brush,系统将显示如图8的对话框,选择“create…”打开brush的编辑面板(如果你曾经使用过stroke brush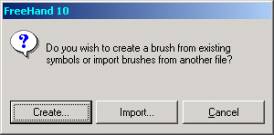
图8
功能,系统会直接使用曾经用过的brush类型,这时你可以按面板右上角的带三角形标记的按钮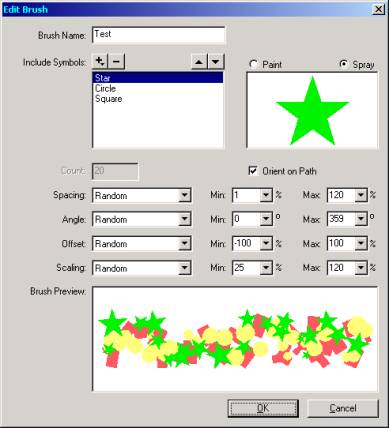
图9
include symbols队列框的右边是符号的预览框,这个框的上面有两个单选项:paint(涂抹)和spray(喷涂),分别表示brush stroke的两种类型。如果选择paint,你需要在count文本框中填入被画刷涂抹到路径上的符号的数量(如果选择spray则无此选项,因为数量是随机设置的)。新闻热点
疑难解答