学画这么些年来,最怕“造型”,倒不是我造型能力不行,而是很多东西自已根本没见过,怎么画?
于是乎,背上画夹,招摇过市的满街乱窜,好不容易找到需要的东西,刚拉开架势……一回头,嚯,好家伙,这么多人等着我开工哪?!!不怕您笑话,我就怕在大庭广众之下光相,结果,只好遛之大吉了。
前面都说的是“绘图”,都是将脑子里的图像“描摹”出来。现在,来看看怎样“描摹”不是脑子里的东西……描图!
描图有两种方法,一种是利用pen工具手工描图;一种是利用trace(跟踪)工具自动描图.
输入一点阵图像(psd、bmp、eps、gif、jpeg、pict、png、tga、tiff、lrg等格式),选择该图片,打开layer(层)面板,单击面板上的background(将图片放进背景层),执行完后,图片会降低显示的对比度,这时,你就可以开始进行描图的工作了。
顺便的,我们来看看关于“层”的知识:在很多图形软中都会给对象一个所属的“层”,层的缺省顺序是由对象的创建顺序层层叠加的。在freehand9中,层的顺序是可以调整的,随你高兴……只要通过“layer面板”
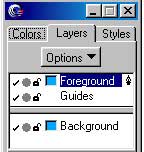
学画这么些年来,最怕“造型”,倒不是我造型能力不行,而是很多东西自已根本没见过,怎么画?
于是乎,背上画夹,招摇过市的满街乱窜,好不容易找到需要的东西,刚拉开架势……一回头,嚯,好家伙,这么多人等着我开工哪?!!不怕您笑话,我就怕在大庭广众之下光相,结果,只好遛之大吉了。
前面都说的是“绘图”,都是将脑子里的图像“描摹”出来。现在,来看看怎样“描摹”不是脑子里的东西……描图!
描图有两种方法,一种是利用pen工具手工描图;一种是利用trace(跟踪)工具自动描图.
输入一点阵图像(psd、bmp、eps、gif、jpeg、pict、png、tga、tiff、lrg等格式),选择该图片,打开layer(层)面板,单击面板上的background(将图片放进背景层),执行完后,图片会降低显示的对比度,这时,你就可以开始进行描图的工作了。
顺便的,我们来看看关于“层”的知识:在很多图形软中都会给对象一个所属的“层”,层的缺省顺序是由对象的创建顺序层层叠加的。在freehand9中,层的顺序是可以调整的,随你高兴……只要通过“layer面板”
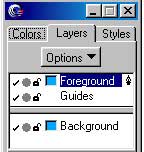
新闻热点
疑难解答