
图11
在二维渐变面板中(打开方法:选中对象,选择菜单window > inspectors > fill,在填充类型中选择gradient,选择contour按钮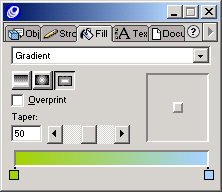
图12
可以弥补图片中颜色重叠部分在打印时可能出现的白边现象。面板右侧方框中的按钮状把手可以控制渐变的中心点位置。而下面的颜色条可以设定渐变的颜色范围,同freehand9中一样,在这个颜色条中可以加入多种颜色,你只需从color mixer中把配好的颜色直接拖到颜色条的下方就可以了。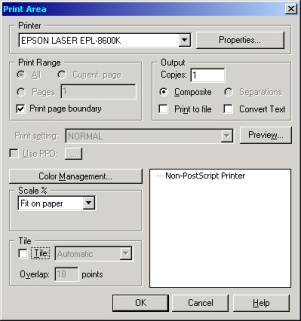
图13
当鼠标指针移到矩形框的内部时,指针变成了箭头加打印机的形状,此时单击鼠标便可打开print area(打印区域)对话框,如图13所示。
图11
在二维渐变面板中(打开方法:选中对象,选择菜单window > inspectors > fill,在填充类型中选择gradient,选择contour按钮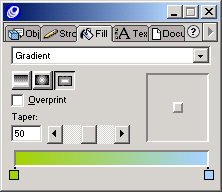
图12
可以弥补图片中颜色重叠部分在打印时可能出现的白边现象。面板右侧方框中的按钮状把手可以控制渐变的中心点位置。而下面的颜色条可以设定渐变的颜色范围,同freehand9中一样,在这个颜色条中可以加入多种颜色,你只需从color mixer中把配好的颜色直接拖到颜色条的下方就可以了。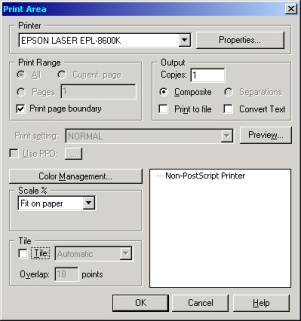
图13
当鼠标指针移到矩形框的内部时,指针变成了箭头加打印机的形状,此时单击鼠标便可打开print area(打印区域)对话框,如图13所示。新闻热点
疑难解答