有些女士手提包的外形时尚,表面上镶嵌许多珍珠,这些珍珠围成一片一片的叶子和花朵。这样的物件,如果绘画是很复杂的。但是,我们从基础的图形开始绘制,也是可以完成的。
今天,我们学习的这个图案就是不规则的旋转叶子图案。图案中,有叶子的正视图、侧视图,有向上长的,有向下长的,还有点缀在叶子之间的枝条和小花。整个图案将叶子的各个视角的形状表现出来,虽然是平面作品,但是很有立体感。下面,请跟我一起走进“旋转的叶子”这幅图案,研究它的创作。
创作工具:
10
绘制步骤:
1. 打开原始素材图,将图层1重名为“原图”,然后锁定该图层。
2. 建立一个新图层,命名为“背景图”。从工具箱中选择“rectangle”(矩形)工具,按下“shift”键画一个145×145的正方形框,边框颜色设为“红色”,将其正好套在图层“原图”的轮廓上。
3. 建立新图层,命名为“辅助线”。选择菜单“view→show rulers”(视图→显示标尺)命令,从水平和垂直标尺上分别拉出水平和垂直辅助线各一条,放在正方形框的水平和垂直的中点上。
4. 建立新图层,命名为“骨架线”。从工具箱中选择“line”(直线)工具,绘画出正方形的“米”字骨架线。
5. 建立新图层,命名为“走向”。从工具箱中选择“pen”(钢笔)工具,沿着图案中的叶子的弧度,绘画弧线。选择菜单“effect→stylize→add arrowheads”(效果→风格→加箭头)命令,为弧线添加箭头,如图1所示,锁定该图层。
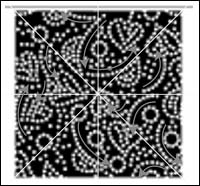
图1为弧线添加箭头
注:叶子是这幅图案的主体,有的叶子向上,有的叶子向下,形成一种旋转生长的运动的旋律,因此,这幅图案的生动之处,就在于它的运动旋律,将春暖花开生机盎然的自然景色演绎得非常准确。这幅图案不是对称型的。图案中叶子多的上半区,花朵少,叶子少的下半区,花朵多,因此,整个图案呈现出均衡型。
6. 在图层“走向”之下建立一个新图层,命名为“图案”。使用“pen”(钢笔)工具,先绘画出一片完整的大叶子正视图,打开“stroke”(勾边)面板,设置线粗为2,端点为圆形,勾选“dashed li”(虚线),设置虚线长度为0.6,间距为3,如图2所示。全选这片叶子,按下“ctrl+g”组合键将其组合。
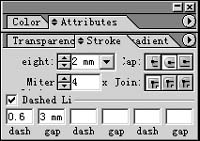
图2 设置“图案”图层参数
7. 按下“alt”键复制这片叶子,使用“direct selection”(路径选择)工具,调整绘画出小叶子,如图3所示。
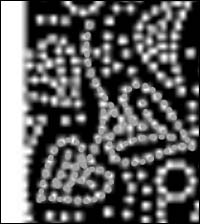
图3 复制这片叶子图层参数
8. 选中小叶子的全部成组,选中这两片叶子成组并复制出两组,放在相应的位置上,使用“rotate”(旋转)工具,调整这两片叶子的方向和形状,如图4所示。
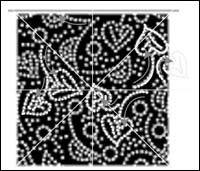
图4 复制两组叶子,并且调整方向
9. 接下来,绘画叶子的侧视图,如图5所示。将其成组后并复制出若干个,放在相应的位置上,并通过使用“rotate”(旋转)和“direct selection”(路径选择)工具,调整图形(注:在上下左右的边界上的图形是部分的叶子,我们先保留完整的叶子。打开“align”(对齐)面板,将同一列的上下两个叶子选中,设置左对齐。将同一行的左右两个叶子选中,设置顶对齐)。使用“ellipse”(椭圆)和“pen”(钢笔)绘画出花朵和枝条,如图6所示。(注:这里,我们为了讲授清楚,对不同形状的图形设置了不同颜色的边框。)
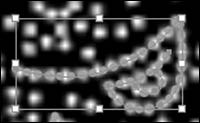
图5 画出叶子侧视图
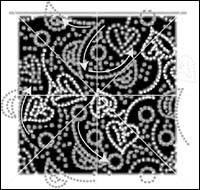
图6 画出花朵和枝条
10. 接下来,绘画出四个边界的图形,如图7所示。
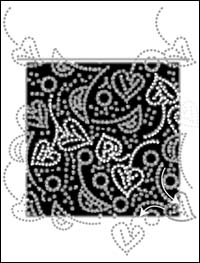
图7绘画出
新闻热点
疑难解答