就我所接触的网友而言,用fh的实在不多,但作为矢量“三架马车”之一,fh也实在可以称之为重量级的软件(虽说体积娇小)。随着flash风行天下,fh做为它的最佳搭档也日益受到重视,尤其是fh 11的推出,更加强大、完善的功能也必会引来更多用户,我坚信这一点。
学习一个软件必然会遇到各种各样问题,其中一些是非常常见的。为了方便大家学习fh,也为了避免一些问题被一而再再而三的提出,我列出我所能想到的常见问题及其解决方法。本文以freehand 11英文版为主。毕竟有中文版的还是少数。
1、填充开放曲线。
老实讲我认为这功能意义不大,但ai和cd都有这功能,而且也不时有人问起,那么我们就用fh来实现一下。
选择菜单edit/preferences命令,调出preferences面板,再选择object标签,在其下面的选项里勾选show fill for new open paths,如图中虚线所框住的部分即是。点“确定”后再画一条不封闭曲线,为其加填充色,如图中所示,颜色以直线的方式连贯开放曲线的两端。
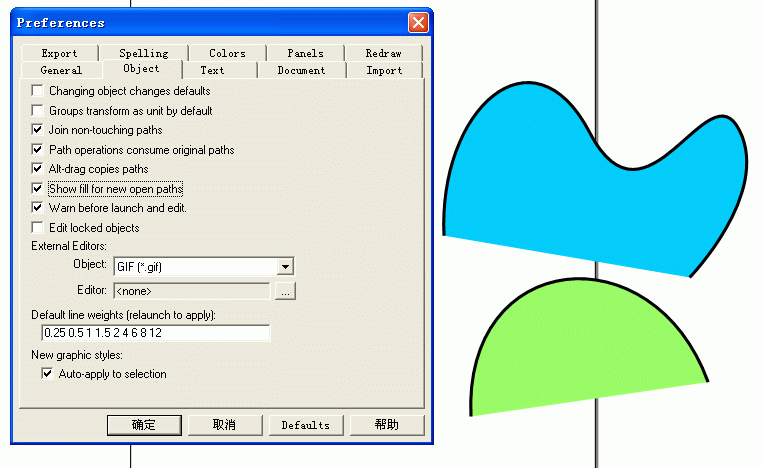
2、透视工具的用法。
这好象是被问起最多的工具了,的确是隐藏的深了点。
首先选择菜单view/perspective grid/show命令,显示透视网格,如图。画一矩形,然后选择工具栏里的透视工具,如图中工具栏里凹下去的图标即是。这时如果你以透视工具点选矩形并移动,效果与“选择工具”无异,只会使矩形移动其平面位置。

好,这时按住矩形不松,点一下键盘左方向键试试?效果如下图。或者再按向下的方向键看看?
其实不显示透视网格也是可以的,上述方法同样可行,只是显示出来更加直观。
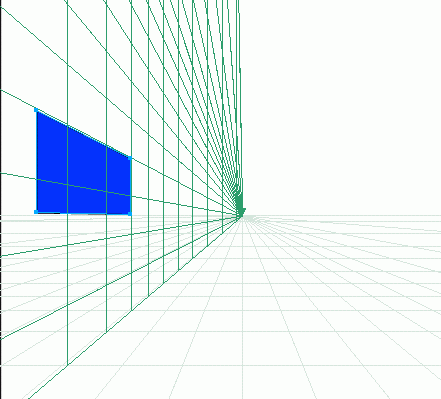
3、对象面板(object)的两个选项
有不少朋友画好封闭曲线后发现无法填充,用放大镜放大观察才发现某处节点是断开的,也就是说所画的对象其实是个开放曲线。即使我们很仔细的来画,也还是难免这个情况的,这时我们就用到了对象面板。如图,画一个图中所示的图形,很明显的开放曲线,再调出fh的对象面板,选中下方的closed选项,看看刚画的开放曲线发生什么事了?自动把第一个节点和最后一个节点用直线连接了。在你画好一个图形时,可以查看对象面板的closed选项是否被自动选中,如没有,说明你画的对象未能封闭,可以用上述方法封闭之。

closed选项上面还有一个even/odd fill选项,应该译作“奇偶填充”吧,如图所示,下图是一个有交叠部分的封闭曲线在选中与不选中even/odd fill情况下的不同表现,很显然,这个选项会使重叠层为偶数的部分不显示填充,这话说来绕口,自己试一试应该能很快明白的。

4、trace工具的矢量用法。
trace工具向来用于位图转矢量,而且效果还不错,我想很多朋友没有注意,它还可以用于矢量图形的,如下图:
随意画了一个图形,将其复制一个,置于下方,注意其中一个有填充色而另一个没有,按图中方式使用trace工具,会发现两种不同结果,有填充色的会按你圈定的范围切出一块填充的图形来,而没有填充的图形在被trace之后似乎只切出一条边线,事实上这条边不是真正意义上的边线(虽然它看起来很象),而是一个封闭图形,默认黑色填充,你用选择工具在它的任一节点上一拖就看出来了。
上述操作是按trace工具的默认设置outline方式进行的,当你改变了设置(在trace工具上双击鼠标,可调出工具设置面板),还会有不同结果,请你自己试试吧。你还可以打开一个有多个图形组成的较复杂的矢量图象,对其局部或全部使用trace工具,看看发生了什么?注意不要在很复杂的矢量图形上使用,除非你的机器足够快或者你的愿望就是死机。
学习软件的一个密决就是多多试验,有些经验是任何教科书都没有的。
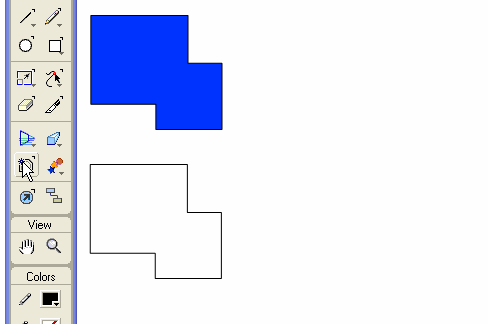
5、学用喷管工具
在画重复对象很多的作品时可以用喷管工具来提高工作效率,fh里自带一些喷管对象,而真正有用的还是自制对象。|||
就我所接触的网友而言,用fh的实在不多,但作为矢量“三架马车”之一,fh也实在可以称之为重量级的软件(虽说体积娇小)。随着flash风行天下,fh做为它的最佳搭档也日益受到重视,尤其是fh 11的推出,更加强大、完善的功能也必会引来更多用户,我坚信这一点。
学习一个软件必然会遇到各种各样问题,其中一些是非常常见的。为了方便大家学习fh,也为了避免一些问题被一而再再而三的提出,我列出我所能想到的常见问题及其解决方法。本文以freehand 11英文版为主。毕竟有中文版的还是少数。
1、填充开放曲线。
老实讲我认为这功能意义不大,但ai和cd都有这功能,而且也不时有人问起,那么我们就用fh来实现一下。
选择菜单edit/preferences命令,调出preferences面板,再选择object标签,在其下面的选项里勾选show fill for new open paths,如图中虚线所框住的部分即是。点“确定”后再画一条不封闭曲线,为其加填充色,如图中所示,颜色以直线的方式连贯开放曲线的两端。
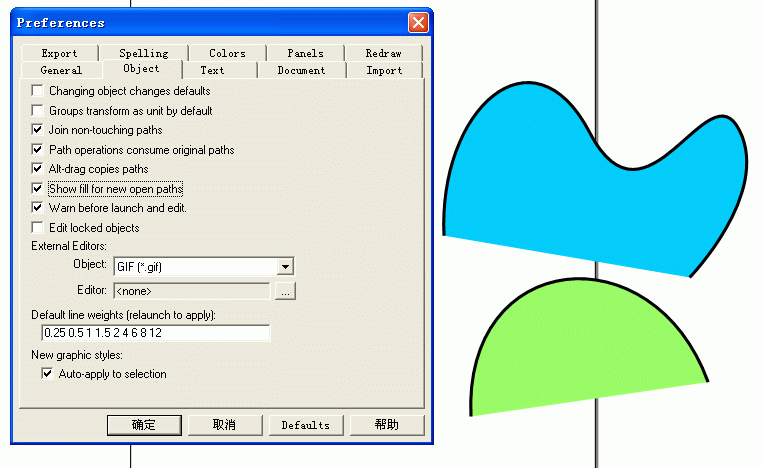
2、透视工具的用法。
这好象是被问起最多的工具了,的确是隐藏的深了点。
首先选择菜单view/perspective grid/show命令,显示透视网格,如图。画一矩形,然后选择工具栏里的透视工具,如图中工具栏里凹下去的图标即是。这时如果你以透视工具点选矩形并移动,效果与“选择工具”无异,只会使矩形移动其平面位置。

好,这时按住矩形不松,点一下键盘左方向键试试?效果如下图。或者再按向下的方向键看看?
其实不显示透视网格也是可以的,上述方法同样可行,只是显示出来更加直观。
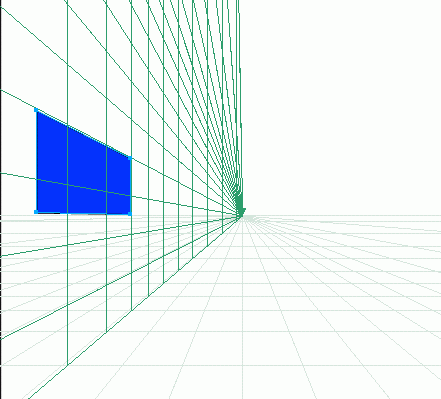
3、对象面板(object)的两个选项
有不少朋友画好封闭曲线后发现无法填充,用放大镜放大观察才发现某处节点是断开的,也就是说所画的对象其实是个开放曲线。即使我们很仔细的来画,也还是难免这个情况的,这时我们就用到了对象面板。如图,画一个图中所示的图形,很明显的开放曲线,再调出fh的对象面板,选中下方的closed选项,看看刚画的开放曲线发生什么事了?自动把第一个节点和最后一个节点用直线连接了。在你画好一个图形时,可以查看对象面板的closed选项是否被自动选中,如没有,说明你画的对象未能封闭,可以用上述方法封闭之。

closed选项上面还有一个even/odd fill选项,应该译作“奇偶填充”吧,如图所示,下图是一个有交叠部分的封闭曲线在选中与不选中even/odd fill情况下的不同表现,很显然,这个选项会使重叠层为偶数的部分不显示填充,这话说来绕口,自己试一试应该能很快明白的。

4、trace工具的矢量用法。
trace工具向来用于位图转矢量,而且效果还不错,我想很多朋友没有注意,它还可以用于矢量图形的,如下图:
随意画了一个图形,将其复制一个,置于下方,注意其中一个有填充色而另一个没有,按图中方式使用trace工具,会发现两种不同结果,有填充色的会按你圈定的范围切出一块填充的图形来,而没有填充的图形在被trace之后似乎只切出一条边线,事实上这条边不是真正意义上的边线(虽然它看起来很象),而是一个封闭图形,默认黑色填充,你用选择工具在它的任一节点上一拖就看出来了。
上述操作是按trace工具的默认设置outline方式进行的,当你改变了设置(在trace工具上双击鼠标,可调出工具设置面板),还会有不同结果,请你自己试试吧。你还可以打开一个有多个图形组成的较复杂的矢量图象,对其局部或全部使用trace工具,看看发生了什么?注意不要在很复杂的矢量图形上使用,除非你的机器足够快或者你的愿望就是死机。
学习软件的一个密决就是多多试验,有些经验是任何教科书都没有的。
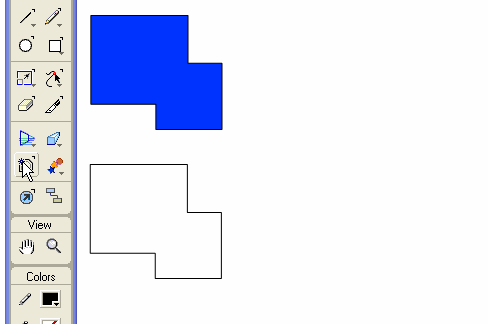
5、学用喷管工具
在画重复对象很多的作品时可以用喷管工具来提高工作效率,fh里自带一些喷管对象,而真正有用的还是自制对象。|||
双击喷管工具,调出喷管面板。我们以
新闻热点
疑难解答