操作 1 对象的复制和粘贴
方法 1 :点击选中对象并按住鼠标左键不放,同时按住鼠标右键,拖动对象到预定位置,然后依次松开右键和左键,对象已被复制到指定位置;方法 2 :选中一个对象,按下 alt 键,同时拖动对象,松开鼠标,接着放开 alt 键,制作一个被选对像的拷贝;
方法 3 :选中对象,并在 edit 菜单中执行相关命令,对象将被复制到画面的中心位置。
说明:复制对象的方法在 windows 操作系统下的大多数软件中都是大同小异的, freehand9 的特别之处是可以通过按下 alt 和 / 或 shift 键并对对象进行移动、缩放、旋转等操作来达到变化的效果,其实,这一操作并不介意你是否在移动前按住 alt 键,只需在松开鼠标之前按下 alt 键就行了。当然,你也可以通过 transform (变换)面板来达到这一效果。
操作 2 对象的修改
您可以用 transform (变换)面板来达到修改对象的目的。 transform 面板可以用 modify > transform 菜单下的任一命令调出,如图六所示。
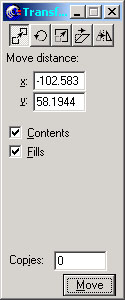
图六
move (移动) ![]() 面板中, move distance 项决定移动的距离,由 x ( x 轴)、 y ( y 轴)两个数值框中的数值控制; contents (内容)项决定是否连同 paste 命令创建的蒙板一起移动; fills (填充)项决定移动是否对 tile 填充的内容产生作用; copies 项决定复制对象的数量。
面板中, move distance 项决定移动的距离,由 x ( x 轴)、 y ( y 轴)两个数值框中的数值控制; contents (内容)项决定是否连同 paste 命令创建的蒙板一起移动; fills (填充)项决定移动是否对 tile 填充的内容产生作用; copies 项决定复制对象的数量。
rotate (旋转) ![]() 面板,实际上,旋转对象最直接的方法是双击对象,然后拖动鼠标进行旋转; rotate 面板对应的工具是 rotate 工具,你可以直接使用 rotate 工具进行旋转,也可以在面板中进行相应的设置进行旋转: rotation angle 项控制旋转的度数(逆时针), center 项控制旋转的圆心位置(由 x 、 y 的数值决定)。 contents 项与 fills 项的作用与在 move (移动)面板中作用相同。
面板,实际上,旋转对象最直接的方法是双击对象,然后拖动鼠标进行旋转; rotate 面板对应的工具是 rotate 工具,你可以直接使用 rotate 工具进行旋转,也可以在面板中进行相应的设置进行旋转: rotation angle 项控制旋转的度数(逆时针), center 项控制旋转的圆心位置(由 x 、 y 的数值决定)。 contents 项与 fills 项的作用与在 move (移动)面板中作用相同。
scale (比例) ![]() 面板,其中 uniform 框表示长宽统一,如果选中该框,则上面的 scale % 只显示一个比例,表示对象缩放的比例;如果未选中该框,则 scale % 中显示 v (垂直)和 h (水平)两个比例,您可以分别设定。
面板,其中 uniform 框表示长宽统一,如果选中该框,则上面的 scale % 只显示一个比例,表示对象缩放的比例;如果未选中该框,则 scale % 中显示 v (垂直)和 h (水平)两个比例,您可以分别设定。
依次类推,剩下的两个面板 skew (倾斜) ![]() 和 reflect (镜像)
和 reflect (镜像) ![]() 想必也难不倒您了吧?使用面板是为了更精确地实现对对象的处理,如果要求不是十分严格,通过双击对象进行操作也可以达到上述效果。
想必也难不倒您了吧?使用面板是为了更精确地实现对对象的处理,如果要求不是十分严格,通过双击对象进行操作也可以达到上述效果。
freehand9 其实还有很多实用的工具“隐藏”在菜单之中,执行 window > toolbars > xtra tools 命令可打开 xtra tools 工具箱,如图二所示。前文中曾经介绍过这个工具箱中的 arc (弧线)工具,此外它还有不少实用的工具,比如 fisheye lens (鱼眼透镜) ![]() 、 3d rotation (三维旋转)
、 3d rotation (三维旋转) ![]() 、 bend (弯曲)
、 bend (弯曲) ![]() 、 roughen (粗糙化)
、 roughen (粗糙化) ![]() 、 mirror (镜像)
、 mirror (镜像) ![]() 等。
等。
xtra tools 工具箱中的工具和 freehand9 中的其他工具按钮类似,除了 eyedropper 工具以外,其他的工具都可以通过双击按钮打开对话框进行相应的设置。如果您有足够的想象力,将这些工具所提供的效果结合起来运用,您会得到意想不到的精彩效果。
下面我们以 mirror (镜像)工具为例,说明这些工具的使用方法。双击 mirror 面板可以打开 mirror 面板,如图七所示。
mirror 工具是以鼠标确定的轴作为对称轴来创建指定对象的镜像。在 mirror 面板中,左侧是一个预览窗口,右侧上方是一个下
新闻热点
疑难解答