
图 12
4. 类似地,用同样方法可建立多个图表设计图案并储存。当然,最好重新命名以便于查找和使用。
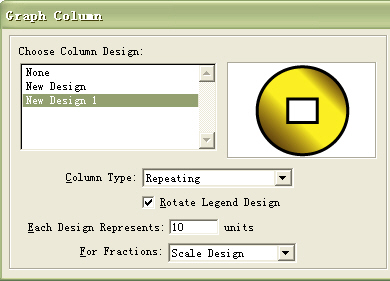
图 13
在choose column design 下的列表中选择要应用的设计图案,可在右边框中进行预览。我们选择刚才定义并保存的金钱图案。
在column type 列表中有以下4项选择:
1)vertically scaled-设计图案在垂直方向上进行缩放,即在垂直方向上可拉长和缩短,而宽度不变。
2)uniform scaled-设计图案在水平和垂直两个方向上等比缩放。
3)repeating-可在垂直方向上重叠放置多个设计图案。如果选择此项,则下面还有一个选择项被激活:
在each design represents框中输入数值,以确定每多少个刻度数值用一个设计图案表示。
而选中"rotate legend design"表示可将应用的设计图案进行旋转。
在for fractions下拉列表中选择,可设置当重复的设计图案不是整数时的效果,共两个选项,缩放设计和截断设计。
scale design-如果最上边的一个设计图案放不下,就将其缩小,使其刚好能够放下。
chop design-如果最上边的一个设计图案放不下,就将其截断,能放下多少放多少。
4)sliding-如果要将设计图案进行局部缩放可用此选项。
理解了上述选项的含义,就可制作出多种多样的自定义图表了。如图14是应用了定义的金钱图案的效果。
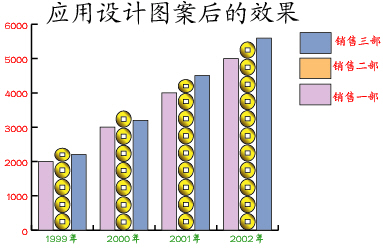
图 14
在折线图和散点图中的数值点一般用很小的矩形表示,其实和上面讲的道理一样,同样能用自己定义的图案来代替。方法其实很简单,不妨来做一做。
如果你的笔刷库够丰富的话,就在brushes面板中选择一个漂亮的笔刷直接拖动到工作区中,选择它,选object->graph->design,显示对话框,单击new design,选择的笔刷图案就出现在预览框中。
单击ok退出,用组选择工具选中折线图的任一图例,再次单击则将折线图中的数据点都选中。
选object->graph->marker,单击ok,就会将数据点用笔刷图案代替了。如图15。当然此例中完全可以自己绘制图案,但用现成的笔刷要快捷一些。
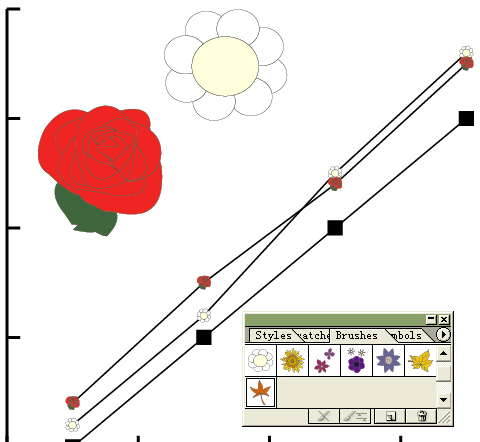
图 15
新闻热点
疑难解答