在国外的站点上经常可以看到老外们运用六面体制作的flash或壁纸,六面体制作起来十分简单,但是想制作出比较规矩的六面体还需要一点小技巧。下面就随着relen的工作流程看看illustrator中如何运用参考线制作严谨的六面体。

|||
在国外的站点上经常可以看到老外们运用六面体制作的flash或壁纸,六面体制作起来十分简单,但是想制作出比较规矩的六面体还需要一点小技巧。下面就随着relen的工作流程看看illustrator中如何运用参考线制作严谨的六面体。

|||
启动illustrator后【ctrl +n】新建一个文件,【m】选择矩形工具。点住【shift】在画板上绘制一个正方形。
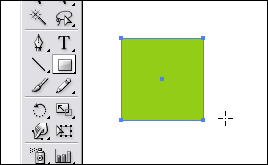
【ctrl +r】打开标尺,从水平标尺区拖拽出一条参考线。在画板上点击右键,如果看到锁定参考线选项被选中,把它关闭。我们就激活了参考线。
tip: 打开或关闭锁盯参考线选项,可以选择【ctrl +alt + ;】进行切换。
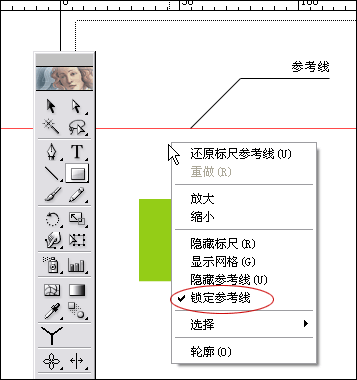
【v】选择选取工具,选中刚刚生成的参考线,任意上下拖动它。把它拖拽到我们所需要的位置上。
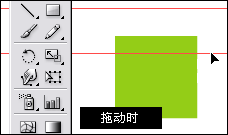
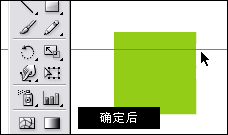
再次选中这条参考线,选中后点右键,在下拉菜单中,点击释放参考线选项。释放这条参考线。也可以通过快捷键【ctrl +alt + 5】达到同样的效果。
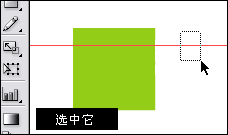
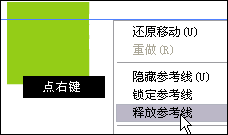
释放后的参考线,消失了?如果你找不到它,就在原位置用选取工具找找,因为释放后的参考线没有填充或勾边,只要给它添上黑色勾边,它就显示出来了。同时,你将看到原本的参考线现在变成无限伸长的一条直线,这样线段用来干吗?
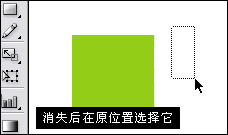
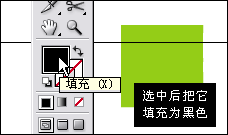
|||
所有奥秘都在都在这条无限伸长的线段里!这样的线段可以旋转,我们就可以改变参考线的角度了!
旋转物体的方式有几种,这里要注意的是。我们使用变换面版,因为在面版中填写数值,这个做法可以达到精确的旋转角度。
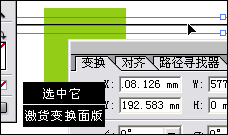
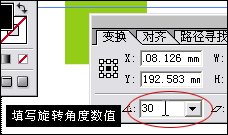
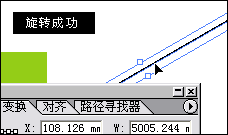
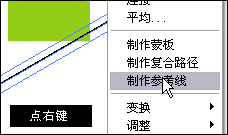
选种这条线段,激活变换面版,在旋转角度的位置上填写30数值,确定后,线段旋转成功。【ctrl +c】这线段,然后【ctrl +v】复制一条。之后我们再次把它们重新制作为参考线。在画板上点击右键可以看到下拉菜单中的制作参考线选项点击它们,我们也可以通过快捷键【ctrl +5】达到同样的效果。
把之前生成的正方形图形【shift】旋转45度后形成菱形,同时挪动我们制作的参考线,把它们分别放在正菱形左右顶点上。【ctrl +alt + ;】锁定它们。
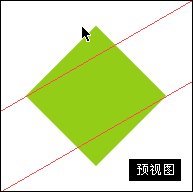
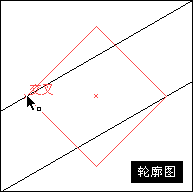
为了进一步效准他们是否对齐,【ctrl +y】切换到轮廓图,并且打开智能参考线【ctrl +u】,放大视图查看交点情况,多次【ctrl ++】,确认。
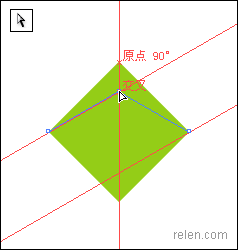
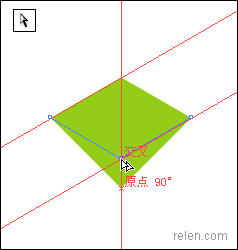
|||
之后的操作我们都要打开智能参考线【ctrl +u】,如果你已经打开了。就不要在关闭它了。【a】使用直接选取工具,分别点中菱形上、下两点,竖直拖动到与参考线相交的位置。
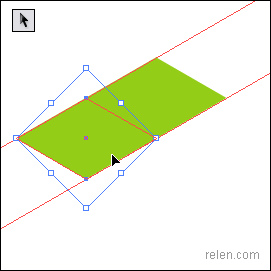
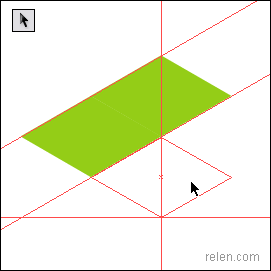
接下来,我们要生成一个六面体。【ctrl +c】调整过的菱形,【ctrl +b】复制一个。利用设置好的参考线以及智能参考线,拖动复制的菱形至图1位置,同时再复制一个,挪至图2位置,并把它制作成参考线。同时【ctrl +2】锁定最初的菱形,保证我们再操作其他菱形时,它不受到影响。
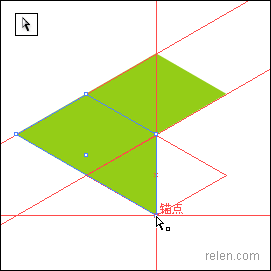
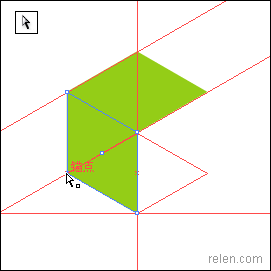
|||
【a】使用直接选取工具,点中第二个菱形左、下两点,竖直拖动到与参考线相交的位置。形成新的菱形,图3 图4
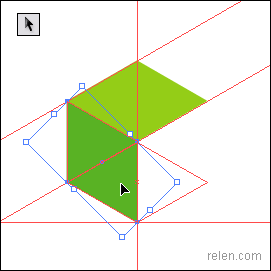
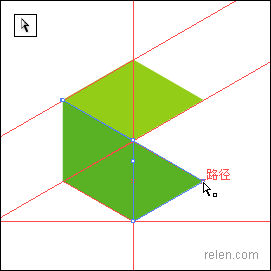
更换新第二个菱形的颜色,设置为深一些的绿。同时【ctrl +c】复制第二个菱形,【ctrl +2】锁定第二个菱形,【ctrl +b】粘贴复制的第三个菱形在第二个菱形的位置。
tip:【ctrl +v】是把复制的图形粘贴到画面中间。
【ctrl +b】是把复制的图形粘贴到原位置。
【ctrl +f】是把复制的图形粘贴到最上面。
锁定图形是为了,在制作过程中不干扰进行中的操作。尤其这种在同一位置有多个描点的图形制作,很容易选择了其他图形或不小心挪动了其他的图形,过于细微的操作,更加要注意精确操作。
释放锁定的图形,可以用【ctrl +alt +2】快捷方式。
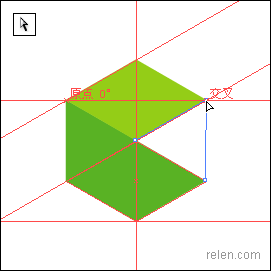
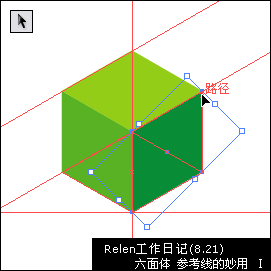
最后挪动第三个菱形的上、左两点,利用参考线挪动到指等定位置。更改第三个菱形的颜色。六面体就制作完成了。我们可以转换到轮廓模式上观察这些点是否交叉密合,更进一步做到精确图形。
想要生成如卷首的六面体组合,依旧是利用设置的参考线,以及智能参考线。怎样?看过之后,你可以把他们直接导入flash或photoshop里,加工完善,感觉不错吧:)
下面继续和大家探讨有关参考线妙用~~
新闻热点
疑难解答