在让我们看看edit(编辑)菜单。 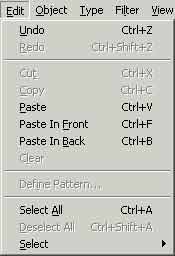
undo(撤销)、redo(重做)、cut(剪贴)、copy(拷贝)、paste(粘贴)这几个命令和大多数的软件一样,这里就不多讲了。paste to front(粘贴到前面)paste to back(粘贴到后面)可以让粘贴的图形粘贴到前面还是后面。clear(清除)当然就是删除你不想要的图形。define patten(定义图案)命令可以让你把选择的图形定义为图案。定义后我们可以从调色浮动面板上找到它。select all(全部选择)命令可以选择页面上的所有图形,这可以让我们快速的选择图形而不至于遗漏一些被遮住的图形。既然有全部选择当然也有全部不选择(deselect all),用法和全部选择相反。在最后一个命令select(选择)中有一个子菜单,可以让你进行更精确的选择。包括select again(重选)、same paint style(相同的笔样式)、same fill color(相同的颜色)、same stroke color(相同的边线颜色)、same stoke weight(相同的边线宽度)、masks(蒙片)、stay piont(游离点)、brush strokes(画笔笔触)、inverse(相反)。可见软件设计者考虑得非常的周到。 
object(图形)包含了许多关于图形的操作,下面就让我们看看有那些命令。 
transform(变形)包含了一个子菜单 
包含transform again(再次变形)、move...(移动)、scale...(缩放)、rotate...(旋转)、shear...(倾斜)、reflect...(镜像)、transform each...(单独变形)、reset bounding box(重设调节框)命令。移动、缩放、旋转、倾斜、镜像命令的效果和工具箱中的工具的效果一样,不过用这些命令可以精确的输入数值。如移动对话框中就可以精确的输入横向移动距离,纵向移动距离、距离、角度等等。 
单独变形命令同样也会出现一个对话框:通过对话框中的滑动杆同样可以调节变形、移动和旋转的角度。重设调节框表示重新设置图形的处置框。 
arrange(排列)命令也有个子菜单。
在让我们看看edit(编辑)菜单。 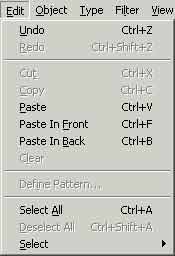
undo(撤销)、redo(重做)、cut(剪贴)、copy(拷贝)、paste(粘贴)这几个命令和大多数的软件一样,这里就不多讲了。paste to front(粘贴到前面)paste to back(粘贴到后面)可以让粘贴的图形粘贴到前面还是后面。clear(清除)当然就是删除你不想要的图形。define patten(定义图案)命令可以让你把选择的图形定义为图案。定义后我们可以从调色浮动面板上找到它。select all(全部选择)命令可以选择页面上的所有图形,这可以让我们快速的选择图形而不至于遗漏一些被遮住的图形。既然有全部选择当然也有全部不选择(deselect all),用法和全部选择相反。在最后一个命令select(选择)中有一个子菜单,可以让你进行更精确的选择。包括select again(重选)、same paint style(相同的笔样式)、same fill color(相同的颜色)、same stroke color(相同的边线颜色)、same stoke weight(相同的边线宽度)、masks(蒙片)、stay piont(游离点)、brush strokes(画笔笔触)、inverse(相反)。可见软件设计者考虑得非常的周到。 
object(图形)包含了许多关于图形的操作,下面就让我们看看有那些命令。 
transform(变形)包含了一个子菜单 
包含transform again(再次变形)、move...(移动)、scale...(缩放)、rotate...(旋转)、shear...(倾斜)、reflect...(镜像)、transform each...(单独变形)、reset bounding box(重设调节框)命令。移动、缩放、旋转、倾斜、镜像命令的效果和工具箱中的工具的效果一样,不过用这些命令可以精确的输入数值。如移动对话框中就可以精确的输入横向移动距离,纵向移动距离、距离、角度等等。 
单独变形命令同样也会出现一个对话框:通过对话框中的滑动杆同样可以调节变形、移动和旋转的角度。重设调节框表示重新设置图形的处置框。 
arrange(排列)命令也有个子菜单。




新闻热点
疑难解答