authorware是基于图标流程线进行多媒体课件创作的工具,其简单的创作方法,主要使用户对文字、图片、动画、声音、视频等多种媒体进行可视化编程,如同搭积木一般。但光靠authorware提供的各种图标和流程线来制作多媒体课件,有时候很难实现课件中的某个功能,有时候能完成,但也相当烦琐。authorware提供了丰富的变量、函数、扩展插件、知识对象等多种方法来解决单纯靠图标进行创作带来的诸多不便和缺陷。
选择题是多媒体课件制作中制作练习题时经常使用到的一种题型,通过评估类知识对象能很快完成单项选择和多项选择题的制作。下面使用知识对象中的“单选问题”知识对象来创建一个单项选择题,程序流程如图5-26,执行效果如图5-27。本书配套光盘上提供了这个实例的源文件

图5-26“单项选择题”程序流程

图5-27“单项选择题”程序执行效果
制作步骤:
(1)新建一个文件,选择【文件】|【保存】菜单命令将新建的文档进行保存。
(2)拖一个显示图标到流程线,重命名为【背景】。双击打开显示图标设计窗口,导入一张练习题背景图片(文件路径:配套光盘/part5/5.1.4/back.gif)。
以下步骤(3)到(8)通过知识对象向导建立单项选择题知识对象。
(3)单击快捷工具栏上的【知识对象】按钮![]() ,调出【知识对象】面板。选择【分类】下拉列表框中的“评估”选项,下面列表中列出了“评估”类知识对象,将其中的“单选问题”知识对象拖动到【背景】显示图标下面的流程线上,弹出单选问题知识对象向导,如图5-28。
,调出【知识对象】面板。选择【分类】下拉列表框中的“评估”选项,下面列表中列出了“评估”类知识对象,将其中的“单选问题”知识对象拖动到【背景】显示图标下面的流程线上,弹出单选问题知识对象向导,如图5-28。

图5-28单选问题知识对象导向第1步
左侧显示当前使用的单选问题知识对象向导共分5步进行设置。右侧显示了当前使用的单选问题知识对象的简单介绍。
(4)单击【next】按钮进入向导第2步设置,显示如图5-29所示对话框。其中【question base display layer】文本框用于设置单选题中文字、图片等对象的显示层。【media folder】文本框用于设置单选题中使用的媒体存放路径,可以在下面的文本框中直接输入一个路径,也可以单击右侧的![]() 按钮,弹出【media location】对话框,如图5-30,选择一个存放媒体的目录并单击【确定】按钮即可完成设置,建议将该目录放在与课件相同目录里。【distractor tags】单选按钮组设置选择题答案中的选择标记。
按钮,弹出【media location】对话框,如图5-30,选择一个存放媒体的目录并单击【确定】按钮即可完成设置,建议将该目录放在与课件相同目录里。【distractor tags】单选按钮组设置选择题答案中的选择标记。

图5-29单选问题知识对象导向第2步

图5-30【media location】对话框
(5)单击【next】按钮进入向导第3步设置,显示如图5-31所示对话框。其中【feedback】选项区域用于设置如何显示反馈信息,三个单选按钮分别为:【immediate】单选按钮为立即显示;【check answer button】单选按钮为需要单击检测按钮查看反馈信息;【no feedback】单选按钮则不显示任何反馈信息。勾选【reset question on entry】复选框,则每次显示当前选择题,会对反馈信息进行重置。【number of tries】文本框设置允许用户尝试选择的最多次数。

图5-31单选问题知识对象导向第3步
(6)单击【next】按钮进入向导第4步设置,显示如图5-32所示对话框。这一步对选择题的题干及答案进行设置。最上面的文本框为编辑区,可对选择题的题干或答案进行修改。紧接着下面是显示调用媒体的文本框,可以通过单击右侧的【import media】按钮打开【import media】对话框选择需要导入的媒体,导入的媒体将作为题干或答案的一部分,可以是图片,声音或视频。【preview window】文本框显示了选择题的题干和答案。单击相应的内容,可以在最上面的文本框中对选定的内容进行修改。当选择了题干或某个答案,单击右侧的【import media】按钮可为当前选择的题干或答案添加一个媒体。【add choice】按钮和【delete choice】按钮可增加或删除一个答案项。【set selected item】选项区域用于设置所选定的答案是正确答案还是错误的答案。【media】预览区将显示所选定的题干或答案中所包含的媒体信息。【ims question & test interoperability ver1.1】选项区域可输入或导出xml文件。

图5-32单选问题知识对象导向第4步
![]() 技巧 :每个答案一般包含答案的说明文字,一般不能将其删除。如果确实不需要这些说明文字,则选定答案下面的说明文字,将其删除后输入一个空格即可。
技巧 :每个答案一般包含答案的说明文字,一般不能将其删除。如果确实不需要这些说明文字,则选定答案下面的说明文字,将其删除后输入一个空格即可。
(7)单击【next】按钮进入向导第5步设置,显示如图5-33所示对话框。这一步向导将根据刚才的设置创建知识对象,单击【done】按钮完成设置并开始创建。要对设置进行修改,可以单击【back】按钮,如果已经关闭了向导,只要双击流程线上的知识对象图标也可以再次启动向导对设置进行修改。向导将提示知识对象中使用到的一些外部扩展函数、xtras等,并自动将所需文件复制到与课件所在相同目录。
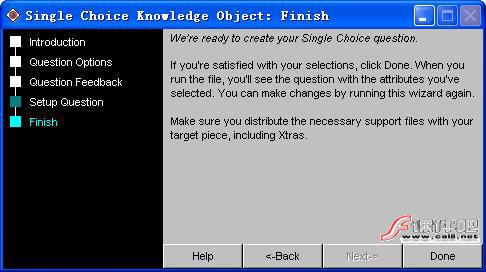
图5-33单选问题知识对象导向第5步
(8)运行程序进行测试。通过单击相应的答案查看反馈信息。
新闻热点
疑难解答
图片精选