本章就authorware多媒体课件制作过程中出现的一些常见问题进行分析,并提出解决方法,使读者在制作多媒体课件时尽可能减少错误,少走弯路,避免重复劳动。
在多媒体课件制作中,闪烁效果的演示可以起到吸引学生注意力,提醒重、难点的作用。下面以文本闪烁为例,讲述闪烁效果的制作方法,同样也可将其应用于图片、图形等。

图8-9文字闪烁程序流程

图8-10文字闪烁执行效果
操作步骤:
(1)拖一个显示图标到流程线上,重命名为【背景】。双击打开显示图标设计窗口,导入一张背景图片。
(2)拖一个显示图标到【背景】显示图标下面流程线上,重命名为【课文段落】。单击绘图工具栏上的文字工具,输入小学语文第十册课文《燕子》一文中的一个文本片断。将文本设置成楷书,大小为24,黑色。并调整文本的大小和位置。
(3)拖一个判断图标到【课文段落】显示图标下面的流程线上,重命名为【闪烁3次】。
(4)单击【闪烁3次】判断图标,调出判断图标属性面板。选择【重复】下拉列表框中的“固定的循环次数”选项,并在下面文本框中输入“3”,即重复闪烁三次,如图8-11。

图8-11判断图标属性面板
(5)拖一个群组图标到【闪烁3次】判断图标右侧,建立一个判断分支结构,并将群组图标重命名为【闪烁文字】,如图8-12。

图8-12判断分支结构
(6)双击【闪烁文字】群组图标,制作其内部流程,如图8-13。

图8-13【闪烁文字】群组图标内部流程
(7)图8-13中两个等待图标都命名为【.5】,单击等待图标,调出等待图标属性面板,按照图8-14所示进行设置,其中【时限】文本框中输入“icontitle”,即将该等待图标的图标名作为等待的时间。
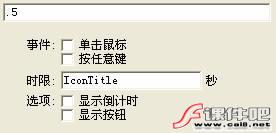
图8-14等待图标属性面板
(8)【重点词语】显示图标中输入一个重点词语,本例中是“光彩夺目”。按住shift键并双击【重点词语】显示图标,打开显示图标设计窗口,输入词语“光彩夺目”,并将其文本格式设置楷体,大小为24,颜色为红色,调整其位置到与课文段落中的该词语重合,如图8-15。

图8-15【重点词语】显示图标
(9)拖一个擦除图标到【闪烁文字】群组图标内部流程线的最后,重命名为【擦除】,设置其擦除对象为【重点词语】显示图标中的文本内容。
(10)运行程序即可演示文字闪烁的效果。
新闻热点
疑难解答
图片精选