投名状风风火火的上映了,影片场面气势宏大令人叹为观止。它的海报也是让人爱不释手。今天,笔者通过3dmax9.0来设计一下它的海报灯箱,一定会勾起你进电影院的欲望……
先看一下最终效果:

|||
一、绘制管状体、平面
1、启动3dmax9.0,单击“创建”命令面板,点击“几何体”按钮,在下拉列表框中选择“标准基本体”项。单击“管状体”工具按钮,在前面视图中新建一圆管tube01,通过“修改”命令面板来调整半径、高度、分段、边数、平滑等值,参数如图1所示。
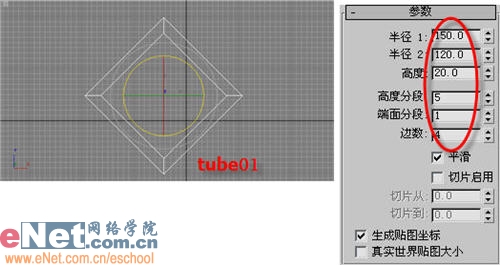
2、点击“创建”命令面板中的“几何体”按钮,单击“平面”工具按钮,在前面视图中拖动鼠标绘制一平面plane01,并将其调整到与tube01相衔接的位置,如图2所示。

|||
二、设置材质编辑器
1、点击工具栏上的“材质编辑器”按钮,打开其面板,选择第一个样球,打开“贴图”卷展栏,单击“反射”后的“none”按钮,打开“材质/贴图浏览器”面板,选择“新建”单选项,然后在左边列表中双击“位图”贴图,选择事先准备好的图片,作为tube01的材质,单击“将材质指定给选定对象”按钮赋予tube01。如图3所示。
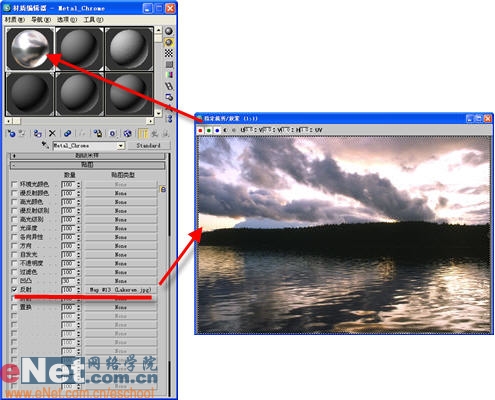
2、选择第二个样球,展开“blinn基本参数”卷展栏,单击“自发光”栏中的小方框按钮弹出“材质/贴图浏览器”面板,选择“新建”单选框,然后右边列表中的“位图”贴图,选择“海报1”图片。如图4所示。
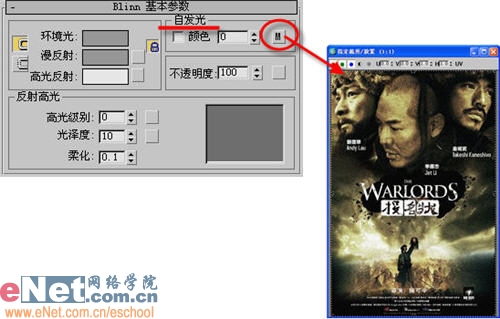
|||
3、展开“贴图”卷展栏,将“自发光”后的按钮拖动到“反射”后面的“none”按钮上,在弹出的窗口中选择“实例”单选框,如图5所示。
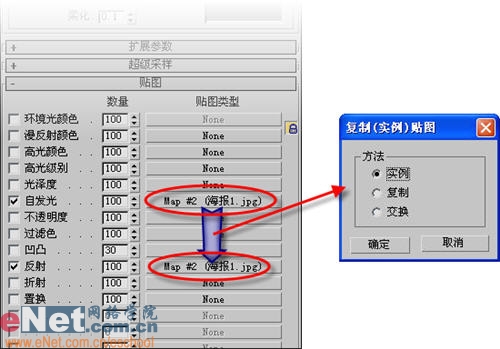
4、单击“材质编辑器”中的“将材质指定给选定对象”按钮,将当前所编辑的材质赋予plane01。通过点击右下角视图控制区的“弧形旋转”按钮,将透视区旋转到合适位置。
5、点击“平面”工具按钮为其创建背景和地面并赋予材质,单击工具栏上的“快速渲染”按钮,效果如图6所示。
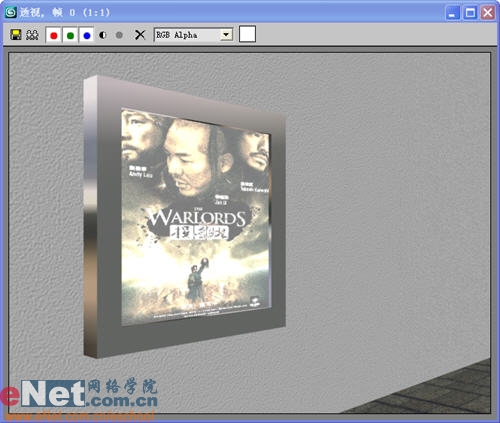
|||
6、单击“创建”命令面板,单击“灯光”按钮进入其属性面板,在下拉列表中选择“标准”项,单击“泛光灯”按钮,在视图中建立一个omni01。该灯作为整个场景的环境灯,用来照明主题灯照不到的地方,因此不用打开投影特效。如图7所示。

7、点击“灯光”面板中的下拉列表框中的“自由点光源”按钮,在视图中添置一个点光源fpoint01,如图8所示。通过“修改”面板来调整“过滤颜色”项目,设置为红:30、绿:22、蓝:91。
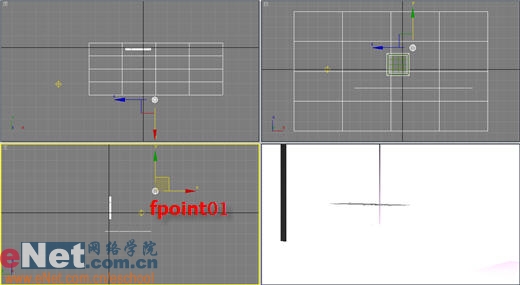
|||
8、为了获得更好的视觉效果,可以多复制些灯箱实体并加入其他海报作为自发光贴图,最后单击“快速渲染”按钮,效果如图9所示。

新闻热点
疑难解答