南海一号沉船中的陶罐与饰品令人惊叹当时的做工水平之高,文物之精湛!今天,我们就通过3dmax9.0来设计一个陶罐,为它装点浮雕花纹的效果吧……
先看一下最终效果:

一、陶罐模型制作
1、打开3dmax9.0,单击“创建”命令面板,点击“图形”按钮进入其创建图形命令面板,单击“线”按钮,在前面的视图中绘制曲线line01,如图1所示。

2、单击“修改”命令面板,在修改器下拉列表中选择“车削”项,默认下,实体会有所扭曲,调整其参数,然后单击“对齐”栏下的“最大”按钮,得到匀称的陶罐实体,如图2所示。
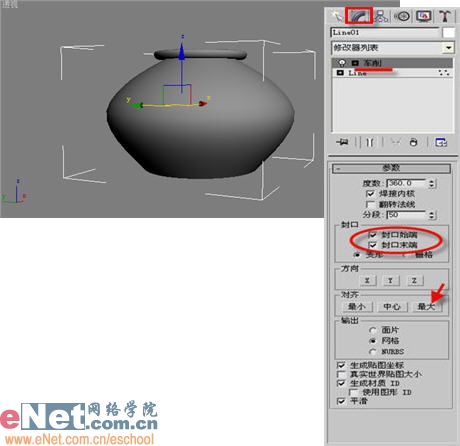
|||
二、材质配置
1、点击工具栏上的“材质编辑器”按钮,打开其面板,选择第一个样球,修改“blinn基本参数”栏下的“漫反射”rgb值为205、163、89,并修改反射高光级别等值,如图3所示。

2、单击“材质编辑器”中的“将材质指定给选定对象”按钮,将当前所编辑的材质赋予line01旋转后生成的实体。
3、用鼠标拖拽着第一个样球到第二个样球完成复制。由于在复制时,第一个样球中包含文件名在内的所有信息都复制给第二个样球了因此需要更改下第二个样球的文件名。
4、选中第二个样球,展开“贴图”卷展栏,单击“凹凸”后面的“none”按钮,在弹出的“材质/贴图浏览器”中选择“新建”单选框,双击右边列表中的“位图”贴图,选择事先准备好的图片,如图4所示。

5、打开“坐标”卷展栏,修改参数如图5所示。

6、选择line01,单击“修改”命令进入其面板,在下拉列表中选择“编辑网格”项进入其属性面板,单击“多边形”按钮,在前面视图中拖动鼠标,选中如图6所示的区域。
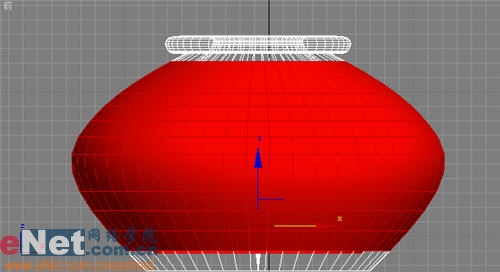
小提示:因为罐底与顶部是没有花纹的,所以要局部进行贴图,将第一样球的材质指定给整个实体,然后再将第二个样球的材质赋予红色区域。选择时主要四个视图相结合着进行,不要漏选。
|||
7、将第二个样球的材质赋予所选的区域。
8、单击“修改”命令进入其面板,在下拉列表中选择“uvw贴图”项并进入其属性面板,展开参数卷展栏,选择“贴图”栏中的“柱形”单选框,然后在“对齐”栏下单选“x”单选框,最后点击“适配”按钮,如图7所示。
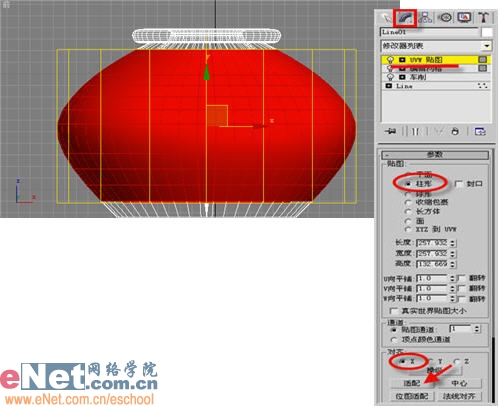
9、单击工具栏上的“快速渲染”按钮,渲染后得到效果如图8所示。

10、最后将实体进行复制以及缩放处理,形成多个陶罐存在的场景,并添加上几盏灯光装点效果,如图9所示。

新闻热点
疑难解答