螺丝钉在人们的日常生活中随处可见,为我们提供着支持与服务。一个生锈的螺丝钉则传递着它的年轮和曾经的辉煌,今天就跟随笔者来通过3dmax9.0设计一个生锈的螺丝钉吧……
先看一下最终效果:

一、螺丝的制作
1、启动3dmax9.0,点击“创建”命令面板,单击“几何体”按钮,在其下拉列表中选择“标准基本体”项。点击“圆柱体”工具按钮,在顶部视图中拖拽出一个圆柱体cylinder01,点击“修改”命令面板,修改半径、高度、分段、边数等值,如图1所示。

2、点击“圆柱体”工具按钮,在视图中绘制一个圆柱体cylinder02,点击“修改”面板,调整半径、高度、分段等参数,如图2所示。

|||
、选中cylinder01,单击“修改”命令面板,在修改器下拉列表中选择“编辑网格”项,进入选择面板,单击“顶点”按钮,在视图中依次选择其顶点,拖到合适的位置。如图3所示。
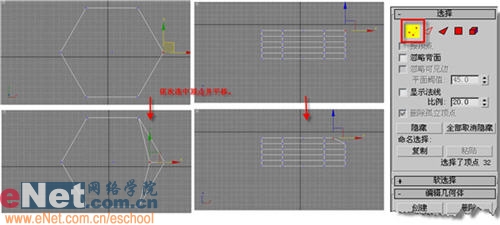
小提示:在选择顶点时应四个视图配合进行,否则,可能选择的点并不是想要的那个。当需要选择位于同一个平面或一列上的点时,需要拖动鼠标进行框选。
4、选择cylinder02,单击“修改”命令面板,在下拉列表中选择“编辑网格”项,单击“顶点”按钮,在左视图中框选底面上的所有顶点,并移动合适位置。点击工具栏上“选择并均匀缩放”按钮,配合着顶部视图,拖动鼠标将底部缩放到合适大小,如图4所示。
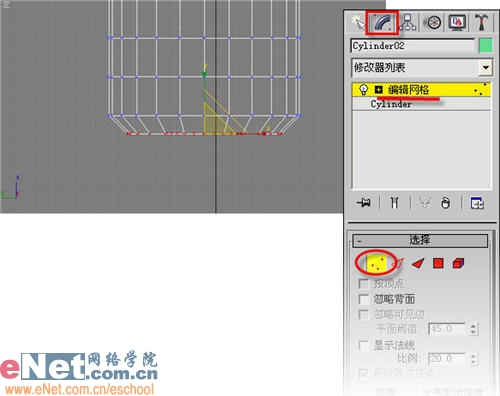
|||
5、如法炮制,依次调整其他顶点,最终形成如图5所示效果。
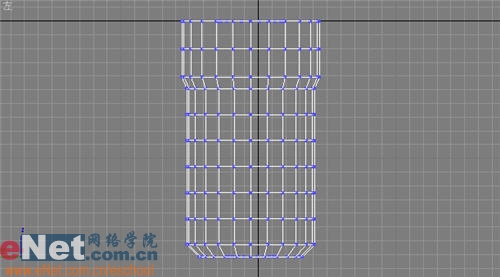
小提示:为了能更好的处理某一部件,对暂时不用的部件可以右键点击“隐藏当前选择”命令,在这里,处理cylinder02时,对cylinder01进行隐藏。
二、螺旋纹的制作
1、点击“创建”命令面板,单击“图形”选项夹并进入其面板,点击“螺旋线”工具按钮,在顶部视图中创建一螺旋线helix01,打开“修改”面板,对其半径、高度、圈数进行修改,如图6所示。

小提示:绘制螺旋纹时,顺序是先拖动鼠标确定第一圆半径,然后确定高度,最后确定第二个圆半径,最终还是要通过面板进行修改。“圈数”是指螺旋的转数;“偏移”是指在螺旋上升时圈数的偏移强度。
|||
2、点击“图形”面板中的“多边形”工具按钮,创建一多边形ngon01,并通过“修改”面板修改其参数,如图7所示。
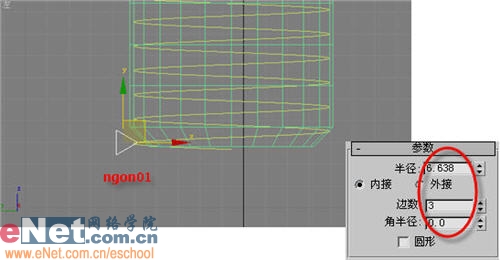
3、选中helinx01,单击“创建”命令面板中的“几何体”按钮,在下拉列表中选择“复合对象”项,点击“放样”按钮进入其面板,在“创建方法”卷展栏中,点击“获取图形”按钮,在左视图中选中ngon01,得到放样物体loft01,并进入其“蒙皮参数”卷展栏中,修改相关参数,最终形成效果,如图8所示。

小提示:参数中“封口”栏用于设置模型的顶面和地面封盖;“选项”栏中的“图形步数”用于设置截面图形顶点之间的步幅数;“路径步数”用于设置路径图形顶点之间的步幅数,增大会使得轮廓光滑;为了达到均匀放样的目的需要将“倾斜”项去掉。
|||
三、渲染设置
1、点击工具栏上的“材质编辑器”按钮,打开编辑面板,选第一个样球,点击“standard”按钮,打开“材质/贴图浏览器”窗口,选择“新建”单选框,双击右边列表中的“混合”贴图,在弹出的窗口中选择“丢弃旧材质”单选框,单击确定进入其属性面板,如图9所示。
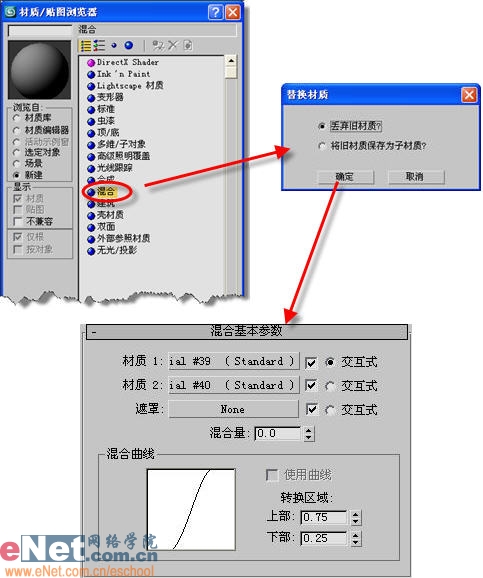
2、点击“材质1”后的“standard”按,进入子材质属性面板,修改其参数,点击“漫反射”后面的小方框,在弹出的浏览器中选择“新建”单选框,双击右侧列表中的“噪波”贴图,进入其面板中修改其参数,如图10所示。
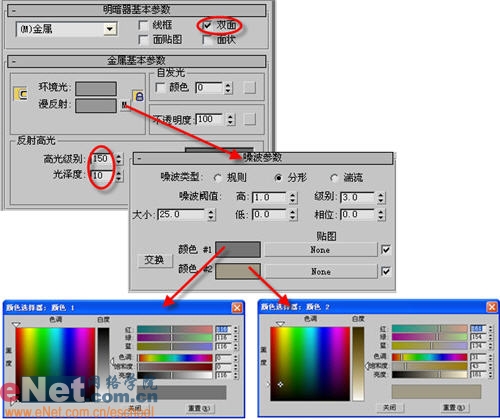
|||
3、点击“转到父对象”按钮,回到上级面板,单击“光泽度”旁边的小方框,打开“材质/贴图”,选择“新建”单选框,双击右侧列表中的“噪波”贴图,进入其属性面板,修改其参数,如图11所示。

4、点击“转到父对象”按钮,回到上级面板,展开“贴图”卷展栏,将“光泽度”后面的“噪波”拖拽到“凹凸”后面的“none”按钮上,在弹出的窗口中选择“实例”单选框,确定即可。如图12所示。
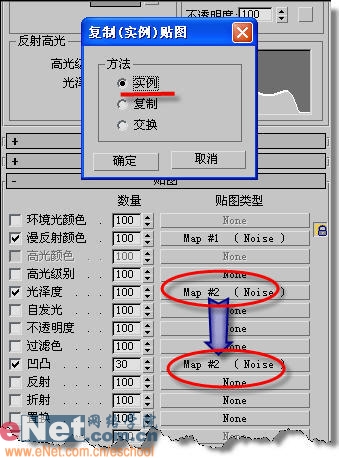
|||
5、单击“转到父对象”按钮,回到上级面板,点击“材质2”后的“standard”按钮进入其子材质属性面板,修改其参数。点击“漫反射”后的小方框,在弹出的“材质/贴图浏览器”中选择“新建”单选框,然后在右边的列表中选择“混合”贴图,如图13所示。
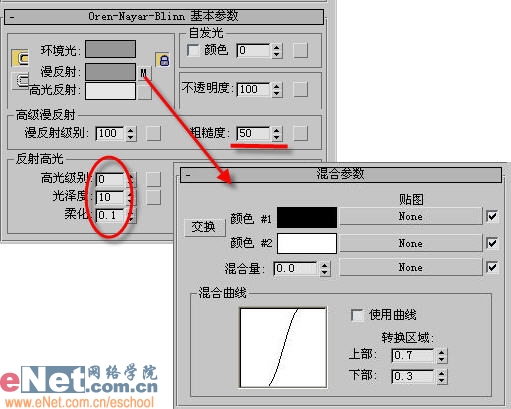
6、点击“颜色#1”后的“none”按钮打开“材质/贴图浏览器”,选择“新建”单选框,然后双击右边列表中的“噪波”贴图,修改其参数,如图14所示。

|||
7、回到上级面板,点击“颜色#2”后的“none”按钮打开“材质/贴图浏览器”,选择“新建”单选框,然后双击右边列表中的“噪波”贴图,修改其参数,如图15所示。
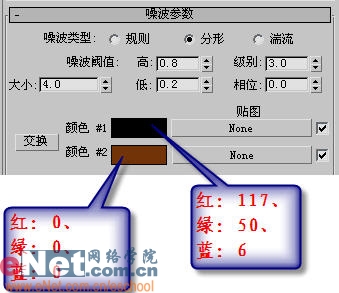
8、回到上级面板,点击“混合量”后的“none”按钮打开“材质/贴图浏览器”,选择“新建”单选框,然后双击右边列表中的“斑点”贴图,进入其属性面板,修改相关值,如图16所示。

|||
9、单击“转到父对象”按钮,回到“材质2”贴图卷展栏处,点击“凹凸”后的“none”按钮,打开“材质/贴图浏览器”,选择“新建”单选框,双击右侧列表中的“斑点”贴图,进入其面板修改参数,如图17所示。

10、回到最初的“混合基本参数”面板处,点击“遮罩”后面的“none”按钮打开“材质/贴图浏览器”,选择“新建”,双击右侧列表中的“混合”贴图,修改混合量值为50,确定“颜色#1”、“颜色#2”后的按钮为“大理石”贴图,修改其参数,如图18所示。
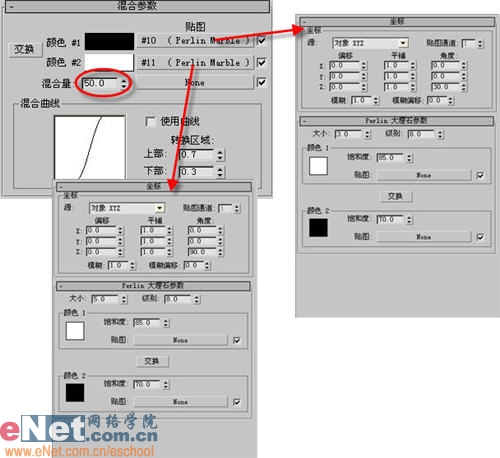
小提示:通过坐标卷展栏红的“角度”值,让两种材质拥有不同的角度值,通过“混合”贴图合成表面紊乱的效果。
11、回退到最初的“混合基本参数”部分,选中螺丝钉,点击“将材质指定给选定对象”按钮,最终渲染而成,效果如图19所示。

新闻热点
疑难解答