香烟是男士的最爱,俗话说得好:饭后一支烟,赛过活神仙。今天,就跟随笔者来通过3dmax打造一555牌香烟盒吧……
先看一下最终效果:

一、绘制长方体、平面
1、启动3dmax9.0,单击“创建”命令面板,点击“几何体”按钮,在下拉列表框中选择“标准基本体”项。点击“长方体”按钮,在顶部视图中绘制一长方体box01,并点击“修改”按钮进入参数卷展栏,修改其分段参数,如图1所示。
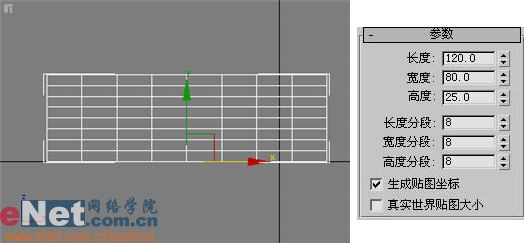
2、点击“创建”命令面板,点击“几何体”按钮,单击“平面”按钮,在顶部视图中绘制一平面plane01,并将其放置在box01的下方,作为桌面。如图2所示。
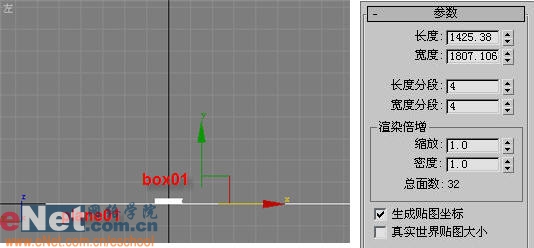
|||
二、材质配置
1、选中box01,点击“修改”命令面板中的“修改器列表”下拉框,选择“编辑网格”项,开始为长方体的六个面做贴图处理。单击“选择”卷展栏中的“多边形”按钮,勾选box01上面,如图3所示。

2、点击工具栏上的“材质编辑器”按钮,打开其面板,选择第一个样球,单击“漫反射”后的“none”按钮,打开“材质/贴图浏览器”面板,选择“新建”单选项,然后在左边列表中双击“位图”贴图,为其指定一图片,如图4所示。单击“材质编辑器”中的“将材质指定给选定对象”按钮,将当前所编辑的材质赋予所选面。
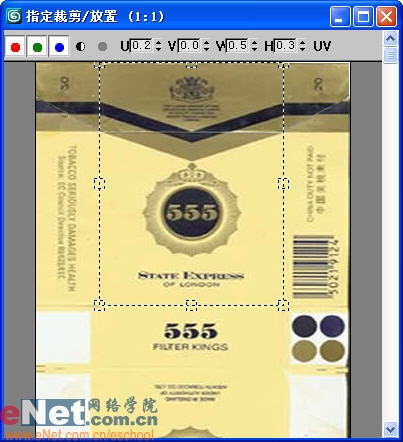
小提示:点击“在视图中显示贴图”按钮可以看到效果,如果图案颠倒,可以调整u、w的角度,添加“-”为反方向旋转。通过右键点击视图左上角,选择弹出菜单“纹理校正”命令,调整后效果如图5所示。

3、继续用“多边形”按钮选中下部的面作为贴图位置,选择第二个样球,并为其指定含有555字样图片区域,如图6所示。
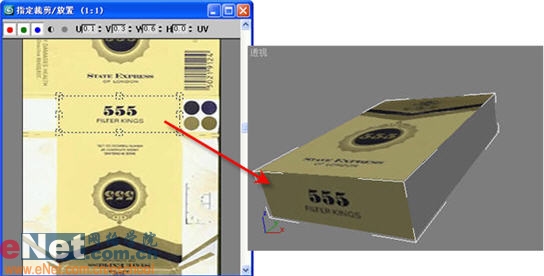
|||
依此类推,为其侧面指定相应的图片区域,最终完成另外三个面的赋予操作。有时需要调整“坐标”卷展栏中的u、v偏移与平铺值,协调每个面的对应关系,可以看到如图7所示效果。

4、为plane01指定一个木材材质,并赋予它。另外,为场景中添加一自由点灯光fpoint01,并启用其阴影贴图,如图8所示。
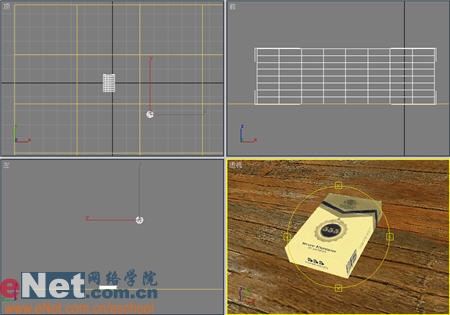
5、最终点击工具栏上的“快速渲染”按钮,得到效果如图9所示。

新闻热点
疑难解答