这是一个非常简单的logo制作,如果是3d高手的话就不用看了,这只是一个适合初学者看的教材。
1、先在flash中做好要做logo的图形,然后生成ai文件。
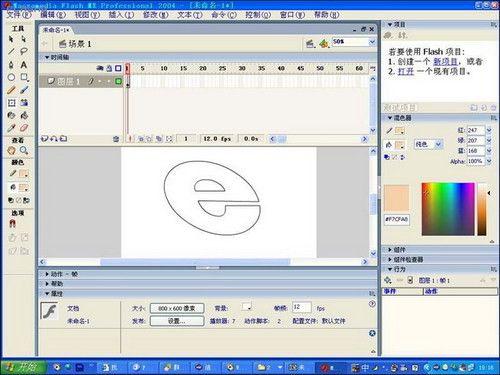
2、在3dmax中到入生成的ai文件。

3、旋转90度,使它与正视图平行。

|||
4、鼠标右键,使图形变成可编辑曲线。

5、打开修改面板,进入顶点修改中,然后配合ctrl键把没有闭合的点焊接好。(观察是否焊接好的方法,移动"田"字型的顶点,如果断开就证明没有焊接好。)

6、进入修改下拉菜单,选择倒角工具。

7、调节倒角值,如果图形有错误,可能是因为曲线有顶点没有焊接好。
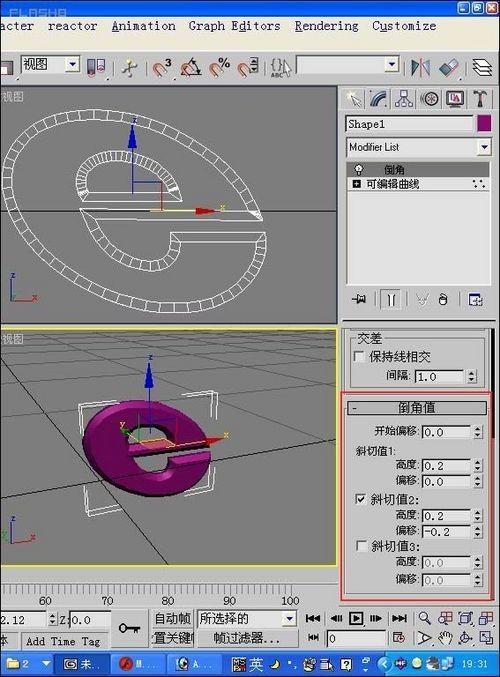
|||
8、新做一个圆形曲线。
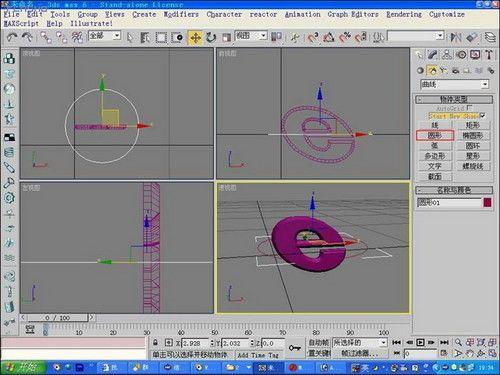
9、步数值改为20,用移动和缩放工具调整位置,然后右键,使图形变成可编辑曲线。
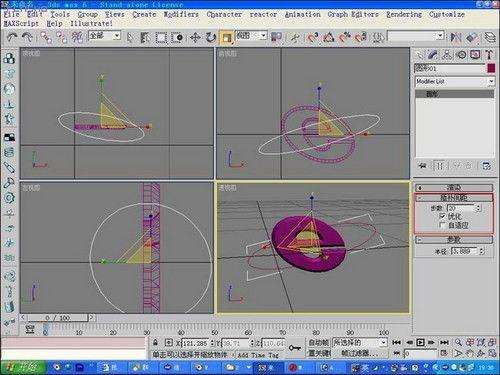
10、用修改曲线工具中的偏移工具,做出两个曲线。同时把中间的曲线分离出来,使中间的线变为单独的曲线。这个曲线将做路径用。
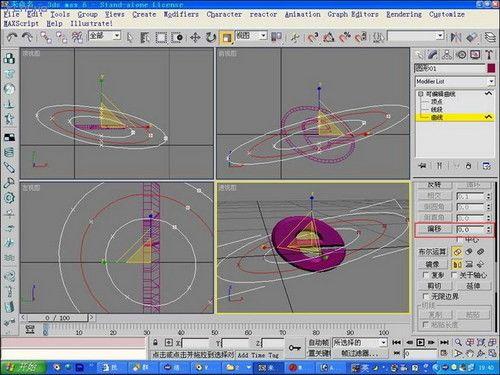
11、把非独立的两条曲线用刚才做倒角的放法做出可以看见的面的形状,倒角值不需要设置。

|||
12、做一个球型物体。

13、按图的步骤做。

14、先点"添加路径",然后在点一先被分离出来的那条曲线。ok路径动画完成了。

新闻热点
疑难解答