在premiere中可以在画面上设置一条轨道,相应的剪辑可以沿着这条轨迹运动,从而形成动画效果,其基本操作步骤如下:
(1) 首先在timeline窗口中编排好如图1所示的素材。

图1
(2) 单击选中video 3轨道上的目标剪辑,如图2所示。

图2
(3) 右击弹出快捷菜单,如图3所示,选择“video option>motion”命令。
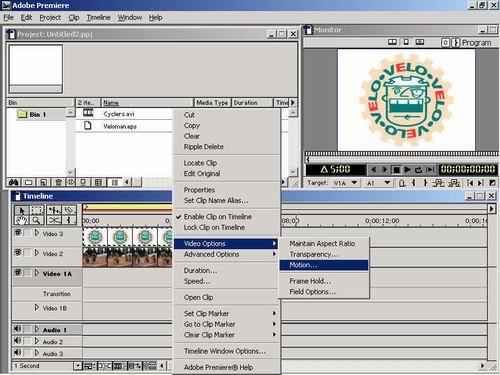
图3
(4) 接着弹出“motion settings(运动设置)”对话框,如图4所示,在窗口的左上角是运动预览窗口,显示的是系统默认的运动径效果,窗口的右上角的路径窗口中显示了运动路径,默认的是从左到右的直线运动,只有开始和结束两个控制点。
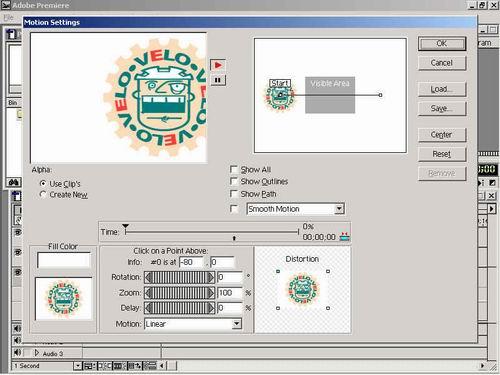
图4
(5) 如果是比较简单的运动,拖动开始和结束的控制点调整位置即可,如图5所示。
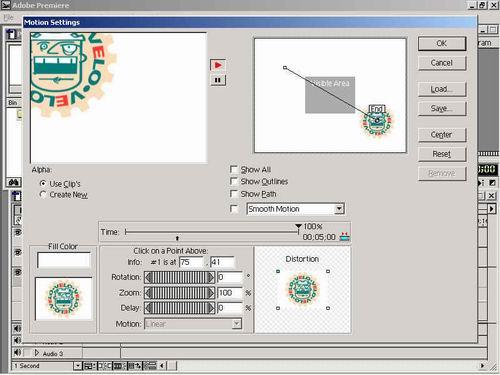
图5
(6) 当鼠标停留在表示路径的黑线上时,指针变成手指的形状,如图6所示。
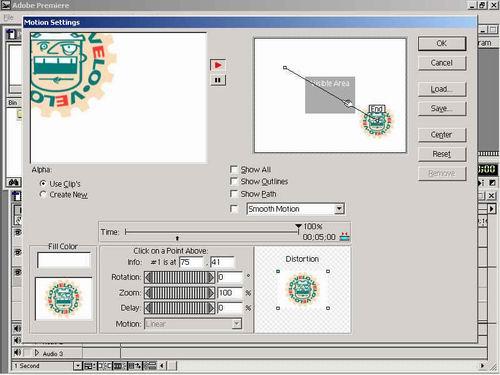
图6
(7) 此时单击鼠标,在路径线上就会出现一个新的控制点,如图7所示,与开始和结束的控制点一样,也是矩形的小点。
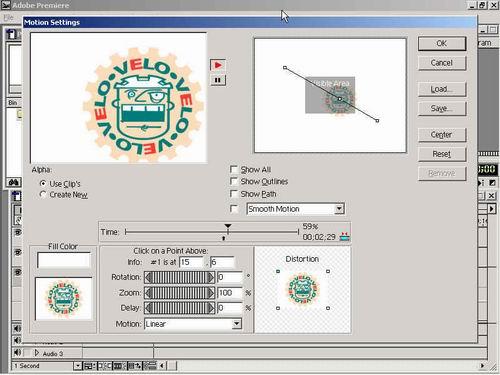
图7
[1] [2] [3] [4] [5] [6] 下一页
新闻热点
疑难解答
图片精选