最能吸引大众眼球的媒体是什么,无疑是影视!是让人着迷人的电影魔术,过去要编辑影视特技,只能由拥有昂贵设备的专业人去进行。随着计算机技术的迅速发展,数字电影也已逐渐进入我们的视野,如我们常见的avi、vcd光盘、网上流行的real……,另外,还有众多的好莱坞大片也都运用了数字电影技术。在多媒体创作中,最让人激动的是合成数字电影,如今,只要在我们的pc电脑上装有premiere 6.0,一切都变得不再困难。 premiere 6.0是adobe公司的新近推出的产品,它是非常优秀的视频编辑软件,能对视频、声音、动画、图片、文本进行编辑加工,并最终生成电影文件。 下面,我们就开始用premiere 6.0来创造电影魔术。
初识premiere 6.0
打开premiere 6.0,就会出现预设方案(load project)对话框,如图1所示。 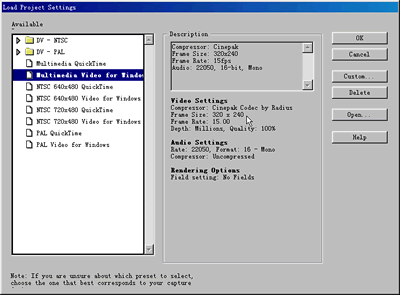
图1电影预设方案
每种预设方案中包括文件的压缩类型、视频尺寸、播放速度、音频模式等,如需改变已有的设置选项,可点custom按钮,然后就可在出现的对话框中改变设置。 提示:在预设方案中,frame rate的数字越大,合成电影所花费的时间就越多,最终生成电影的尺寸就越大,因此,如没有特殊要求,我们一般选择frame rate数字较小的方案。 从预设表中选择multimemedia video for windows,单击ok,屏幕上会同时显示几个窗口,如图2所示。 
图2 premiere 6.0主界面
主要的窗口包括项目 (project)窗口、监示 (monitor)窗口、时间轴 (timeline)、过渡 (transitions)窗口、效果 (effect)窗口等,可以根据需要调整窗口的位置或关闭窗口,也可通过window菜单打开更多的窗口。
制作电影素材
premiere是功能强大的电影编辑软件,能将视频、图片、声音等素材整合在一起,而素材加工及获得一般要动用别的软件或器材,比如用3dmax制作三维动画片段;用photoshop处理图像;用录像机及视频捕捉卡得到实景的视频文件……。 由于外部素材的取得及加工不是本文所要讲述的内容,我们假设这些工作已经完成,并将相关素材保存在电脑的某个文件夹中,那么在premiere 6.0中所要做的就是导入这些素材,方法是在菜单栏中选择file→import→file,或双击项目窗口item栏的空白处,就会弹出导入(import)窗口,如图3所示。
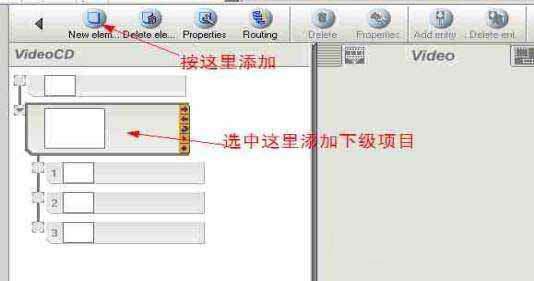
图3导入素材
这里为了方便演示,我们选择premiere 6.0自带的电影素材,在sample folder文件夹中可找到它们,选中后,点打开按钮,即将它们导入到项目窗口中,如图4所示。
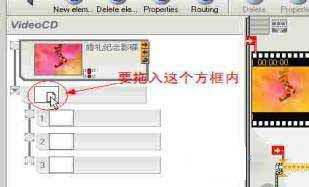
图4项目窗口
技巧运用 1.当项目窗中文件较多、层次复杂的时候,可点左下角的搜索图标 ![]() ,也可以在项目窗上的空白处点右键,从弹出菜单中选find,就可通过find对话框来查找文件。 2.点图标
,也可以在项目窗上的空白处点右键,从弹出菜单中选find,就可通过find对话框来查找文件。 2.点图标![]() ,会弹出create bin对话框,命名后可在项目窗中新增文件夹。 3.要在premiere中制作字幕文件,可点图标
,会弹出create bin对话框,命名后可在项目窗中新增文件夹。 3.要在premiere中制作字幕文件,可点图标![]() ,在打开的create对话框中将object type选为title,就会出现的字幕编辑器,可通过它方便地创建字幕文件。 4.在项目窗中按图标
,在打开的create对话框中将object type选为title,就会出现的字幕编辑器,可通过它方便地创建字幕文件。 4.在项目窗中按图标![]() ,可将选中的素材文件删除;也可以直接按delete键删除不需要的素材文件;从菜单栏中选择edit→cut(或clear)可取到同样的作用。 5.可以单击项目窗下方的一组按钮选择素材文件的不同显示方式:
,可将选中的素材文件删除;也可以直接按delete键删除不需要的素材文件;从菜单栏中选择edit→cut(或clear)可取到同样的作用。 5.可以单击项目窗下方的一组按钮选择素材文件的不同显示方式:![]() 为图标方式,
为图标方式, ![]() 是小图标方式,
是小图标方式,![]() 为列表方式。
为列表方式。
使用监示窗口
可以把项目窗口中的某一段视频素材直接拖动至时间轴上,如果希望预览或精确地剪切素材,就要用到监示窗,方法是将视频素材拖入监示窗口的源素材(source)预演区,另外,在项目窗口双击视频或音频素材,也能取到同样的效果,如图5所示。 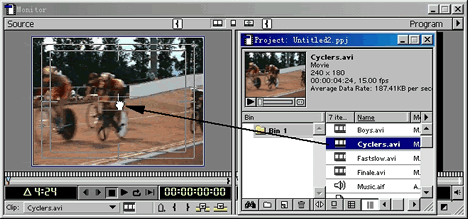
图5将素材拖入source监示窗
技巧运用 1. 每个独立的视频素材及声音素材都可放在source监示窗中进行播放,通过播放控制按钮 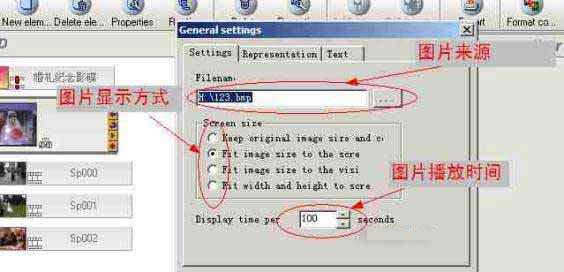 ,可以随意倒带、前进、停止、播放、循环或播放选定区域,就像使用vcd的遥控器一样。 2. 被装入source监示窗的素材文件名都会被系统记录下来,在放映区下方clip栏显示当前素材,点倒置的小三角按钮就出现下拉列表,可以根据需要随时调取要预演的素材文件。 3. 在下拉菜单的右方有一个胶片标记
,可以随意倒带、前进、停止、播放、循环或播放选定区域,就像使用vcd的遥控器一样。 2. 被装入source监示窗的素材文件名都会被系统记录下来,在放映区下方clip栏显示当前素材,点倒置的小三角按钮就出现下拉列表,可以根据需要随时调取要预演的素材文件。 3. 在下拉菜单的右方有一个胶片标记 ![]() 或声音标记
或声音标记![]() ,有时两个标记都有。它们用于表示该素材是否包括视频部分和音频部分。当用户不需要素材中的某一部分的时候,可在相应的标记上单击,标记就会显示红斜线表示禁用。 4. 为了在后面的编辑中便于控制素材,可对一些关键帧做上标志,方法是点
,有时两个标记都有。它们用于表示该素材是否包括视频部分和音频部分。当用户不需要素材中的某一部分的时候,可在相应的标记上单击,标记就会显示红斜线表示禁用。 4. 为了在后面的编辑中便于控制素材,可对一些关键帧做上标志,方法是点![]() ,从下拉菜单中选mark,再从下一级菜单选择一个标志,以后当需要定位到某个标志时,只要点
,从下拉菜单中选mark,再从下一级菜单选择一个标志,以后当需要定位到某个标志时,只要点![]() ,从下拉菜单中选go to,再选择这个标志,就能准确定位。 5. 通过播放控制按钮可看清每帧的画面,当找到起点按下
,从下拉菜单中选go to,再选择这个标志,就能准确定位。 5. 通过播放控制按钮可看清每帧的画面,当找到起点按下![]() 标志,终点按下
标志,终点按下 ![]() 标志,选定了标志区后按
标志,选定了标志区后按 ![]() ,就将所选部分加到时间轴。用这种方法可在一个素材中精确截取的一个或多个片段,并分别加入到时间轴中。 6. 监示窗右半部分的program主要用于预演时间轴中的素材,并可通过按钮删除时间轴中的选定素材。 7. 对于已经进入时间轴中的素材,可以直接在时间轴中双击素材画面,该素材就会在监示窗中被打开。 8. 可以通过单击监示窗顶部的
,就将所选部分加到时间轴。用这种方法可在一个素材中精确截取的一个或多个片段,并分别加入到时间轴中。 6. 监示窗右半部分的program主要用于预演时间轴中的素材,并可通过按钮删除时间轴中的选定素材。 7. 对于已经进入时间轴中的素材,可以直接在时间轴中双击素材画面,该素材就会在监示窗中被打开。 8. 可以通过单击监示窗顶部的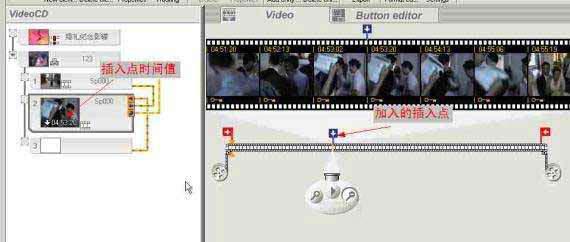 按钮可切换监示窗的显示方式。点
按钮可切换监示窗的显示方式。点 ![]() 可以让显示窗变为修剪模式,按
可以让显示窗变为修剪模式,按 ![]() 则只显示一个播放区。
则只显示一个播放区。
在时间轴组装电影
在premiere 6.0众多的窗口当中,居核心地位的是时间轴(timeline),在时间轴中,可以把视频片断、静止图像、声音等组合起来,并能创作各种特技效果。如图6所示。 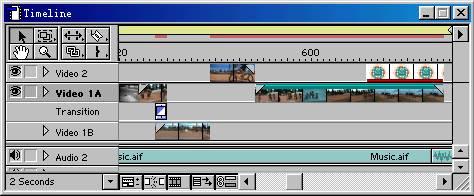
图6在时间轴中组织素材
技巧运用
1. 时间轴包括多个通道,用来组合视频(或图像)和声音,视频通道包括video 1和video 2。audio1、audio2等是音频通道。如需增加通道数,可在通道的空白处点右键,从出现的下拉菜单中选add video/audio track。
2. 在时间轴右上角点 ![]() ,从出现的下拉菜单中选a/b editing,可将video 1切换成包含video 1a,video 1b和用于产生过渡效果的transition,然后选菜单中的single-track editing,则三条子通道又恢复成video 1。
,从出现的下拉菜单中选a/b editing,可将video 1切换成包含video 1a,video 1b和用于产生过渡效果的transition,然后选菜单中的single-track editing,则三条子通道又恢复成video 1。
3. 可将项目窗中的素材直接拖到时间轴的通道上;也可以拖动项目窗中的一个文件夹到时间轴上,这时,系统会自动根据拖入文件的类型把文件装配到相应的视频或音频通道上,其顺序为素材在项目窗中的排列顺序。
4. 要改变素材在时间轴上的位置,只要沿通道拖动就行;还可以在时间轴的不同通道之间转移素材,但需要注意的是:出现在上层的视频或图像可能遮盖下层的视频或图像。
5. 将两段素材首尾相连,就能实现画面的无缝拼接;若两段素材之间有空隙,则空隙会显示为黑屏。 6. 如需删除时间轴上的某段素材,可单击该素材,出现虚线框后按delete键。
7. 在时间轴中可剪断一段素材,方法是在工具栏中选取刀片形按钮![]() ,然后在素材需剪断位置单击,则素材被切为两段。被分开的两段素材彼此不再相关,可以对它们分别进行删除、位移、特技处理等操作。时间轴的素材剪断后,不会影响到项目窗中原有的素材文件。
,然后在素材需剪断位置单击,则素材被切为两段。被分开的两段素材彼此不再相关,可以对它们分别进行删除、位移、特技处理等操作。时间轴的素材剪断后,不会影响到项目窗中原有的素材文件。
8. 在时间轴标尺上还有一个可以移动的播放头![]() ,播放头下方一条竖线直贯整个时间轴。播放头位置上的素材会在监示窗中显示。可以通过拖移播放头来查寻找及预览素材。
,播放头下方一条竖线直贯整个时间轴。播放头位置上的素材会在监示窗中显示。可以通过拖移播放头来查寻找及预览素材。
9. 时间轴标尺的上方有一栏黄色的滑动条,这是电影工作区(workarea),可以拖动两端的滑块来改变它的长度和位置,当对电影进行合成的时候,只有工作区内的素材会被合成。
过渡效果
一段视频结束,另一端视频紧接着开始,这就是所谓电影的镜头切换,为了使切换衔接自然或更加有趣,可以使用各种过渡效果。
要运用过渡效果,可选择window→show transitions,则出现过渡面板,如图7所示。
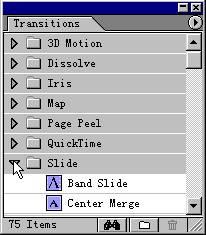
图7过渡面板
[1] [2] [3] 下一页
新闻热点
疑难解答
图片精选