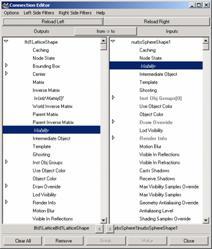
图 2-37 connection editor 窗口
通常,用 hypergraph 窗口 ( 现在也可用 hypershade) 在阴影网络 (shader networks) 的阴影节点间建立或断开连接,比如从纹理的亮度输入到材质节点的透明度。但是,当连接属性不一致时,建立和断开连接的方法和上面讲的方法是一样的。
1. connection editor 窗口的功能
connection editor 窗口在 maya 中极其有用。通常,它是把一个节点的输出连接到其他节点的相应 ( 即同样的数据类型 ) 输入上。 connection editor 窗口甚至可以连接一些少见的属性 ( 只要数据类型一致 ) 。这种基本层次的连接控制,从斜面纹理颜色到基于另一对象位置的对象旋转顺序、可见性、节点状态和其他任何能想象到的东西,创造了一个新的控制空间。在阴影网络中一个节点 ( 如贴图节点 ) 的输出颜色经常自动地输入到另一个对象的输入颜色。使用 connection editor 窗口,可以把一个节点的输出颜色加到一个纹理凹凸贴图节点 —— 一个控制表面凹凸程度的节点,甚至在这个节点输出的基础上控制不同的凹凸贴图的强度或高度。
尽管通过 connection editor 窗口能够连接的属性数目很多,但其窗口的控制功能还是相当易懂的。
2. 使用 connection editor 窗口
要建立连接关系,首先在 connection editor 窗口的左右两边装入要连接的两个节点,或者在 hypergraph 窗口中拖动一个节点到另一个节点上,自动地打开和装入 connection editor 窗口,然后单击想用到的输出属性并从相应数据类型 ( 不为灰色 ) 的属性列表中选择输入节点。
一些数据类型,比如颜色属性,后面跟有箭头,表示允许用户访问它们的组件属性。 color 属性下面有 red 、 green 和 blue 等颜色。这样,当 color 与一个对象的 x 比例不匹配时,就可选择 red 等的属性与其相连接。依靠这种连接方向,对象的 redness 将由它的 x 比例 (scale) 来控制,或者它的比例由 redness 来控制。
3. connection editor 控件
connection editor 窗口的控件使用起来很简单。顶部按钮使用户能够重新设置窗口的左边或右边 ( 这样窗口的每一边就可改变装入的节点 ) 。单击 from->to 按钮,便可以改变两个节点的输出输入方向。
right side filters 菜单和 left side filters 菜单可在窗口中只显示那些用户感兴趣的属性,这样可减少一些可用的属性。
在 options 菜单中,可改变 connection editor 窗口的默认设置。在默认设置情况下,当单击左右窗格的属性时它会自动建立和断开连接。在手动设置下,单击窗口底部的 make 或 break 按钮后才会在两个属性间建立连接或断开。
单击 clear all 按钮将取消所有的连接,单击 remove 按钮可清除所有装入的节点。
最后,左右窗口下的两个箭头键可使用户浏览一个对象的所有节点,免得再回到 hypergraph 窗口去选中一个新节点,再把它装入 connection editor 窗口。要断开属性之间的连接,只要在窗口一侧的连接属性上单击,使它暗淡下来即可。
使用 connection editor 窗口的情况非常多,并且是随时变化的,最好的方法是打开一个新方案,创建一些对象和阴影网络,使用它作一些不同类的连接,就会掌握几种不同的可以通过一个节点来控制另一个节点的方法。
新闻热点
疑难解答