文本输入响应提供了用户与课件进行交互的一种接口。对于加法训练来说,可事先由课件随机地抽取1到10之间的两个数,并列成算式,要求用户将正确的答案填写在文本框内。如果输入的结果正确,那么再次进行随机地抽取其他的数进行训练。如果输入的结果错误,要求用户重新输入,直到正确为止。
![]() 加法模拟训练
加法模拟训练
(1) 单击new按钮,创建新的课件文件。
(2) 将计算图标拖动到流程线上,并命名为“窗口大小”。
(3) 双击“窗口大小”图标,在编辑窗口内输入如图9-3所示的内容。
(4) 将交互图标拖动到“窗口大小”的下方,并命名为“题目”。
(5) 将群组图标拖动到“题目”的右下方,打开response type对话框。
(6) 选中conditional单选按钮之后,单击ok按钮。
(7) 将群组图标命名为true。
(8) 双击true图标的交互标识符,打开properties:response对话框。
(9) 打开automatic下拉列表框,选择when true选项。
(10) 双击true群组图标,打开二级流程窗口。
(11) 将显示图标拖动到流程线上,并命名为“算式”。
(12) 选择“算式”之后,选择modify→icon→calculation命令,在打开的计算窗口内输入如图9-4所示的内容。


图9-3 编辑计算图标 图9-4 编辑“算式”图标的内容
(13) 关闭计算窗口之后,双击“算式”打开图标。
(14) 使用文本工具输入“{x}+{y}=”的加法算式。
(15) 将交互图标拖动到“算式”图标的下方,并命名为“答案”。
(16) 将群组图标拖动到“答案”的右下方,打开response type对话框。
(17) 选中text entry单选按钮之后,单击ok按钮。
(18) 将群组图标命名为“*”。
(19) 运行课件,然后按住shift功能键双击交互图标“答案”。
(20) 在演示窗口内选择文本输入框,调整它的位置与大小。
(21) 双击文本输入框,打开properties:interaction text field对话框。
(22) 在text选项卡内,打开font下拉列表框,将输入文字的字体设置为“宋体”(如图9-5所示)。

图9-5 设置输入文字的字体
(23) 打开size下拉列表框,将输入文字的字号设置为14。
(24) 打开mode下拉列表框,选择transparent。
(25) 单击interaction标签,打开如图9-6所示的interaction选项卡。
(26) 取消entry marker复选框,以取消演示窗口的黑色小三角。
(27) 双击群组图标*,打开三级流程窗口。
(28) 将计算图标拖动到流程窗口,并命名为“判断”。
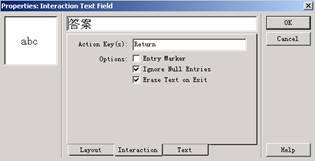
图9-6 interaction选项卡
(29) 双击“判断”打开编辑窗口,在其中输入如图9-7所示的内容。
(30) 将显示图标拖动到“判断”的下方,并命名为“错误”。
(31) 双击“错误”图标,在演示窗口内输入“答案错误,请改正。”
(32) 将等待图标拖动到“错误”图标的下方。
(33) 双击等待图标,打开properties:wait icon对话框。
(34) 在time limit文本框内输入2,表示等待2秒之后自动结束。
(35) 取消events、options选项组的其他复选框之后,关闭打开的对话框。
(36) 将擦除图标拖动到等待图标的下方。
(37) 双击擦除图标,打开properties:erase icon对话框。
(38) 在icons选项卡内,选中icons to erase单选按钮。
(39) 单击演示窗口的“错误”图标的内容之后,关闭打开的对话框,得到如图9-8所示的群组图标的三级流程图。


图9-7 编辑“判断”图标 图9-8 群组图标的流程图
(40) 在true群组图标的流程图内,将群组图标拖动到“答案”交互图标的下方,打开response type对话框。
(41) 选中text entry单选按钮之后,单击ok按钮。
(42) 将群组图标命名为right。
(43) 双击right图标,打开3级流程图。
(44) 将显示图标拖动到流程线上,并命名为“答案正确”。
(45) 双击打开演示窗口,输入“答案正确,请保持”。
(46) 将等待图标拖动到“答案正确”图标的下方。
(47) 双击打开等待图标的属性设置对话框,将等待时间设置为2秒。
(48) 禁用其他的复选框之后,单击ok按钮。
(49) 将擦除图标拖动到等待图标的下方,并命名为“答案错误”。
(50) 双击擦除图标,将演示窗口的“答案正确”图标的内容作为擦除对象。
(51) 关闭擦除图标的属性设置对话框之后,得到如图9-9所示的right群组图标的流程图。
(52) 播放、测试及修改课件文件,得到如图9-10所示的课件流程图。


图9-9 right群组图标的流程图 图9-10 课件流程图
开始播放课件时,将通过random函数随机地产生2个10以内的整数,并将加法算式显示在演示窗口内(如图9-11所示),用户在“答案”的后面输入结果,单击回车键之后,将对结果进行判断。如果正确,将进行新题目的测试训练,否则将要求用户继续输入答案,直到答案正确为止。正确或错误的提示信息只显示2秒种,然后由擦除图标进行擦除。

图9-11 播放课件
新闻热点
疑难解答
图片精选