在安装操作系统及应用程序时,都会要求用户输入密码,这是保护软件使用权的一种常用手段。通常,如果输入的密码正确,那么将继续后续的安装,如果输入的密码不正确,那么将要求用户重新输入,无限次的尝试是绝对不允许的。在authorware 6.0中,尝试限制响应就是为了控制用户的输入次数,如果在规定的次数内无法输入正确的密码,那么将不再执行后续的结果图标,而是将课件转向其他的流程。
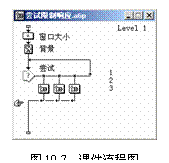 在流程线上将结果图标添加到交互图标的右侧时,将自动打开response type对话框,选中tries limit单选按钮之后,单击ok按钮,即可创建一个包含默认设置的尝试限制响应。如图10-7所示,即为包含4个尝试限制响应的课件流程图。
在流程线上将结果图标添加到交互图标的右侧时,将自动打开response type对话框,选中tries limit单选按钮之后,单击ok按钮,即可创建一个包含默认设置的尝试限制响应。如图10-7所示,即为包含4个尝试限制响应的课件流程图。
通常,应用尝试限制响应可采取两种方法:一是把尝试限制响应放置在需要限制交互响应次数的标识符的后面,它只对前面相邻的结果图标有效。二是将尝试限制响应放置在交互流程线的最前面,它将对后面所有的结果图标有效。
双击交互流程线上的尝试限制响应的标识符之后,将打开properties:response对话框,该对话框包括两个选项卡:tries limit和response。response选项卡同其他交互类型的response选项卡类似,惟一的区别是scope文本框和active if文本框被禁用,也就是说,不能把尝试限制响应设置成perpetual类型,也不能使用条件判断语句来控制尝试限制响应的状态。
在tries limit选项卡(如图10-8所示)内,除了用于设置交互类型的type下拉列表框外,只有一个maximum tries文本框,它用于设置尝试限制的交互次数,用户可在文本框内输入数值、变量或表达式。例如,在maximum tries文本框内输入4,那么在第4次尝试失败之后,将与一个返回路径为exit interaction的目标响应相匹配。通常,尝试限制响应只能匹配一次用户响应。如果在规定的次数之外再次进行尝试时,authorware 6.0将不再匹配该尝试限制响应。此时,可使用条件响应,在maximum tries文本框内输入tries>n,其中tries是系统变量,每尝试一次,该值都会自动加一,n是规定的次数。

图10-8 tries limit选项卡
在本例中,将尝试限制响应添加在文本输入响应的右侧,文本输入响应用于接收用户输入的登录密码。如果次数超过3次,那么将显示“输入密码错误,已退出”的字样,并自动关闭播放窗口,否则将显示“欢迎使用新版的压缩工具”。
![]() 使用尝试限制响应
使用尝试限制响应
(1) 单击工具栏的new按钮,创建新的课件文件。
(2) 将计算图标拖动到流程线上,命名为“窗口大小”。
(3) 双击“窗口大小”图标,打开编辑窗口。
(4) 在编辑窗口内输入resizewindow(300,220)。
(5) 关闭打开的编辑窗口。
(6) 将显示图标拖动到“窗口大小”的下方,并命名为“背景”。
(7) 双击“背景”图标,打开演示窗口。
(8) 在演示窗口内导入背景图片。
 (9) 将显示图标拖动到“背景”图标的下方,并命名为
(9) 将显示图标拖动到“背景”图标的下方,并命名为
“显示”。
(10) 双击“显示”图标,打开演示窗口。
(11) 在演示窗口内输入“请输入登录密码”。
(12) 使用红色、宋体及16格式化输入的文本。
(13) 在文本的右下方添加一个矩形框,用于接收用户的输入(如图10-9所示)。
(14) 将交互图标拖动到“显示”图标的下方,将它命名为“尝试”。
(15) 将显示图标拖动到“尝试”图标的右下方,打开response type对话框。
(16) 选中text entry单选按钮之后,单击ok按钮。
(17) 双击显示图标上方的交互标识符,打开properties:response对话框。
(18) 选择text entry标签,打开text entry选项卡(如图10-10所示)。

图10-10 text entry选项卡
(19) 在pattern文本框内输入password之后,单击ok按钮,关闭打开的对话框。
(20) 双击password图标,打开演示窗口。
(21) 在演示窗口内输入“欢迎使用新版的压缩工具”。
(22) 使用红色、宋体、粗体及18格式化文本。
(23) 将群组图标拖动到password的右侧,打开response type对话框。
(24) 选中tries limit单选按钮之后,单击ok按钮。
(25) 将群组图标命名为try。
(26) 双击群组图标的标识符,打开properties:response对话框。
(27) 单击tries limit标签,打开tries limit选项卡。
(28) 在maximum tries文本框内输入3。
(29) 单击response标签,打开response选项卡。
(30) 打开了branch下拉列表框,选择exit interaction。
(31) 单击ok按钮,关闭打开的对话框。
(32) 将显示图标拖动到“尝试”交互图标的下方,并命名为sorry。
(33) 双击sorry图标,打开演示窗口。
(34) 在演示窗口内输入“输入密码错误,已退出”。
(35) 将等待图标拖动到sorry图标的下方。
(36) 双击等待图标,将等待时间确定为2秒,并取消其他的所有复选框。
(37) 将计算图标拖动到等待图标的下方,并命名为quit。
(38) 双击quit图标,打开计算图标的编辑窗口。
(39) 在编辑窗口内输入quit (1)。
(40) 关闭打开的编辑窗口之后,得到如图10-11所示的课件流程图。
(41) 播放及测试课件文件。
由于将文本输入响应的text entry选项卡的pattern文本框设置为password,不仅使显示图标命名为password,而且还使它成为用户登录的密码。用户只有在演示窗口的文本框内输入password时,才会进入欢迎使用新版压缩工具的界面(如图10-12所示),它表示本次登录已经成功。


图10-11 课件流程图 图10-12 登录成功
由于将等待图标的等待时间设置为2秒,那么在登录失败之后,显示的“输入密码错误,已退出”将在演示窗口内停留2秒钟,然后执行quit图标,自动关闭打开的演示窗口。
新闻热点
疑难解答
图片精选