解决思路
我们可以用链接的方式导入图片文件,比如001.bmp,然后将指定文件夹中的文件依次更名为001.bmp,显示之后再将其改回原来的名字。
在实现之前,您得先将要显示的图片放在指定的文件夹内,比如本例中的c:/windows/desktop/images。要说明的是本例中只能显示bmp格式,所以要先将图片的格式统一为bmp格式。
提取目录
在流程线上放一个计算图标,双击,打开其输入对话框,并输入如下的内容:
string1:=catalog("c://windows//desktop//images","f")
path:="c://windows//desktop//images"
n:=0
循环显示
1、在流程线上再放一个决策图标,在其右侧放一个计算图标,命名为“改名”,双击打开其输入对话框,输入如下的内容:
file:=getline(string1,n)
renamefile(path^"//"^file,path^"//"^"001.bmp")
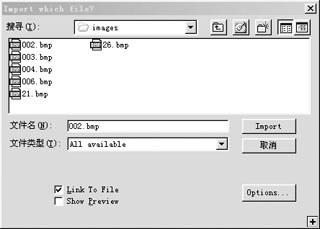
图1
2、在此计算图标的右侧再放一个组图标,命名为“显示图片”,双击打开其流程线,然后在其流程线上放一个等待图标,并将等待图标的等待时间设置为2秒。(此处时间可根据需要进行调整。)

图2
在等待图标前的流程线上点击一下,将粘贴指针定位于等待图标之前,然后执行菜单命令“file→import…”,打开“import which file?”对话框,找到图片所在的文件夹,随便导入一幅图片。不过,可千万别忘了,要将“link to file”复选框选中,否则就什么也干不成了(如图1)。
双击该显示图标,打开其演示窗口,然后双击窗口中的图片,打开“properties:image”属性对话框,在“file”输入框中将文件名为“c:/windows/desktop/images/001.bmp”。其中的文件路径要您的图片所在路径来改。其他的可分别为暂时保持不变(如图2)。
3、在“显示图片”组图标的右侧再放一个计算图标,命名为“恢复旧名”,双击打开其输入框,然后输入如下内容:
renamefile(path^"//"^"001.bmp",path^"//"^file)
n:=n+1
4、双击决策图标,打开其属性对话框,将“repeat”的值改为“until true”,并在其下方的输入框中输入“n>linecount(string1)+1”(如图3)。

图3
退出设置
在决策图标下方,放一个计算图标,命名为“退出”,双击,打开其输入窗口,输入:quit()。
好了,程序到现在就算完成了。流程图如图4所示。执行一下看看吧。

图4
设置像素
通过这种方法导入的图片,显示时都以原来的大小进行显示,如果您希望每次显示都以相同的大小进行显示,那么还要做如下工作:
[1] [2] 下一页
新闻热点
疑难解答
图片精选