authorware是一个应用广泛的多媒体制作软件,特别是在教育领域,authorware更是领跑者,它以强大的交互能力、丰富的媒体支持、图标流程化设计、易学易用等特点而深受教师的青睐。辛勤的园丁们用authorware制作出数以万计的多媒体教学课件,广泛应用于教学工作中。
authorware 5.0开始引进的知识对象ko(knowledge object)可以说是一个类似编程平台的集成化开发设计对象,只要简单地按步骤填入参数,.就可快速完成复杂的功能,极大地方便开发设计工作。quiz知识对象就是authorware 6.5自带的一个能够帮助您快速完成练习题检测系统设计的知识对象,下面我们就用它来制作一个简单的自检测在线答题系统。
【系统构思】
学生可以通过internet explorer连接网络服务器中的自检测在线答题系统,在答题过程中系统会根据答案提示正确与否,并自动改题给分,答题结束自动计算总分。
【系统设计】
1、 建立新文件
启动authorware 6.5,新建一个“exam.a6p”文件。快捷键ctrl+shift+k调出知识对象浏览窗口,点击“category”下拉菜单选择“new file”类,双击知识对象“quiz”,程序自动在流程线上添加quiz知识对象图标内容,并启动进入quiz知识对象的设置对话框,如图1所示。
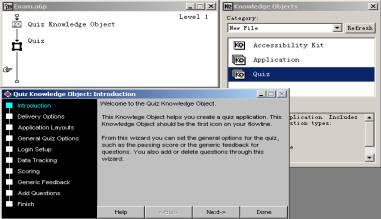
图1
2、 quiz知识对象的设置流程
知识对象quiz默认的第一步为该知识对象的文字介绍,单击按钮“next”进入下一步“delivery options”(如图2),这一步主要是设置作品的演示屏幕大小及音乐。例如屏幕大小选择“640 x 480”,音乐文件夹您可根据实际需要选择,考虑到减少网络流量,这里我们不予理会,即不采用任何音乐。选择确定后,单击按钮“next”进入下一步“application layouts”。

图2
“application layouts”这一步主要是让您选择作品的界面风格,它提供了5套漂亮的界面,您可根据个人喜好随意选择,如图3所示。我们选择第4个“simple”吧,简单明了!确定后单击按钮“next”进入下一步“general quiz options”。

图3
“general quiz options”这一步主要是进行练习测试题的常规设置,包括知识对象的图标名称、允许尝试答题次数,出题方式(随机)、题号格式、是否显示统计总分等选项,如图4所示。这里我们设置“default number of tries”为1,即每题只有一次回答机会,同时勾选“display score at end”选项让系统在完成答题后显示最后总得分,其它选项保持默认即可。确定后单击按钮“next”进入下一步“login setup”。

图4
“login setup”主要是设置用户认证登陆的步骤,.包括用户登陆记录等内容,具体情况可根据系统要求进行设置。为了简单起见,这里我们不进行用户登陆,因此保持默认选项,即不勾选“show login screen at start”。直接单击按钮“next”进入下一步“data tracking”。因为上一步没有选择要求登陆,因此这步也可直接跳过,进入下一步“scoring”。
“scoring”这一步是关于练习答题分数的一些选项,如图5所示。勾择“judge user response immediately”、“user must answer question to continue”、“show feedback after question is judged”选项,在“passing score(0-100)%”域里输入60,即如果总分为100,则60分为及格线。确定后单击按钮“next”进入下一步“generic feedback”。

图5
“generic feedback”这一步主要是设置答题正误的反馈文字提示,
[1] [2] 下一页
新闻热点
疑难解答
图片精选