相信很多人都见到过齿轮,而且在实际工作有时也需要用到类似于齿轮的那种图像效果。在各种图像软件中相信有其各自的制作方法,就算在同一个软件,可能也会有多种的制作方法。下面我就介绍一下在4中如何制作齿轮的四种方法,大家可以选择适合自己的方法进行制作,当然每种方法有其各自的技巧,有兴趣的话不防也都学一学。
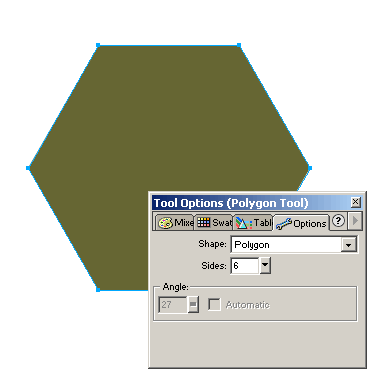
在学习前,我们得先启动firewoks4软件,然后使用菜单命令file>new新建文件,在new document对话框中设置width和height的值都为400象素、设置resolution为72 pixel/inch、设置canvas color的值为white。设置完以上这些,点击ok按钮确认。
好了,下面我们来一一介绍这四种制作齿轮的方法。
方法一:
1、 在工具面板中选择多边形工具,如果当前工具面板中显示的是矩形工具,您可以用鼠标单击矩形工具,然后从其弹出菜单中选择排列在最后的那个工具。双击该工具,在tool options工具操作面板中设置shape为polygon,side值为6。按住shift键在画布上创建一个如下图所示的六边形。本例中我设置的填充颜色为#666633,给多边形填充什么颜色不重要,您可以随意设置。
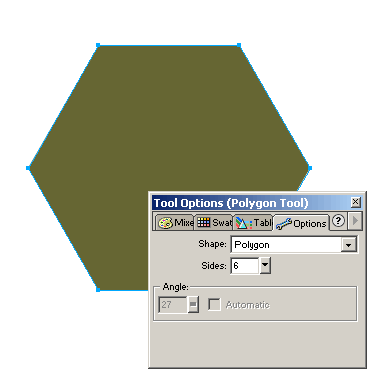
2、 使用工具面板中的scale缩放工具,此时被选择的六边形就会被一个有九个点的实线框所包围,点击实线框左边的中间一个点并向右移动,如下图所示,压缩六边形的宽度。并用指针工具把居于画布右边的被压缩后的六边形移到画布中间。

3、 使用菜单命令edit>clone克隆该六边形,并且使用菜单命令modfy>transtorm>numeric transform。在numeric transform对话框中设置变形类型为rotate,角度为30,点击ok按钮,这样刚才被克隆出来六边形就被旋转了30度角。

相信很多人都见到过齿轮,而且在实际工作有时也需要用到类似于齿轮的那种图像效果。在各种图像软件中相信有其各自的制作方法,就算在同一个软件,可能也会有多种的制作方法。下面我就介绍一下在4中如何制作齿轮的四种方法,大家可以选择适合自己的方法进行制作,当然每种方法有其各自的技巧,有兴趣的话不防也都学一学。
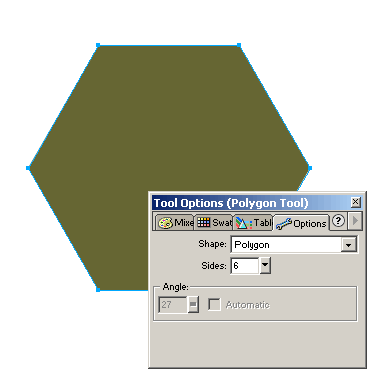
在学习前,我们得先启动firewoks4软件,然后使用菜单命令file>new新建文件,在new document对话框中设置width和height的值都为400象素、设置resolution为72 pixel/inch、设置canvas color的值为white。设置完以上这些,点击ok按钮确认。
好了,下面我们来一一介绍这四种制作齿轮的方法。
方法一:
1、 在工具面板中选择多边形工具,如果当前工具面板中显示的是矩形工具,您可以用鼠标单击矩形工具,然后从其弹出菜单中选择排列在最后的那个工具。双击该工具,在tool options工具操作面板中设置shape为polygon,side值为6。按住shift键在画布上创建一个如下图所示的六边形。本例中我设置的填充颜色为#666633,给多边形填充什么颜色不重要,您可以随意设置。
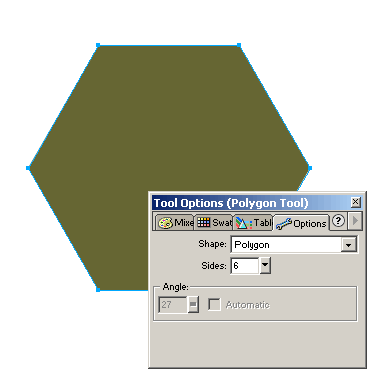
2、 使用工具面板中的scale缩放工具,此时被选择的六边形就会被一个有九个点的实线框所包围,点击实线框左边的中间一个点并向右移动,如下图所示,压缩六边形的宽度。并用指针工具把居于画布右边的被压缩后的六边形移到画布中间。

3、 使用菜单命令edit>clone克隆该六边形,并且使用菜单命令modfy>transtorm>numeric transform。在numeric transform对话框中设置变形类型为rotate,角度为30,点击ok按钮,这样刚才被克隆出来六边形就被旋转了30度角。

4、 打开history面板,此时您会看到history面板中了clone和transform这二个命令,按住shift键选择这二个命令,然后点击底部的replay按钮四次。
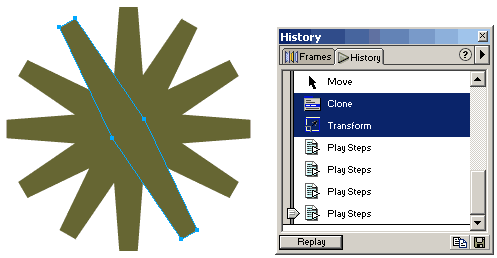
5、 使用快捷方式ctrl+a全选这些对象,使用菜单命令modify>combline> union,将这些六边形合并为一个路径对象。
6、 选择工具面板中的椭圆形工具,按住shift,画一个正圆形,圆形大小比你的合并对象要小一圈,大小如下图所示。全选这二个对象,点击modify工具条的这二个按钮  ,或者使用菜单命令modify>align>center vertical和modify>align>center horizontal,使这二个对象中心点对齐。
,或者使用菜单命令modify>align>center vertical和modify>align>center horizontal,使这二个对象中心点对齐。

7、 还是使用菜单命令modify>combline> union合并对象,此时齿轮效果就出来了

|||
方法二:
1、 参照上个方法的1~2步骤,这儿不再重复。
2、 选择这个被压扁的六边形,按下键盘中的f8键。随后会弹出symbol properties对话框,在type类型为选择graphic,点击ok按钮。

3、 克隆该对象,使用菜单命令edit>clone。旋转克隆对象180度,使用的命令为modify>transform>rotate 180°。
4、 全选这二个对象,使用快捷方式ctrl+a。使用菜单命令modify>symbol>tween instances,在tween instances对话框中设置steps为6,不要钩选distribute to frames前面的选择框,点击ok按钮。此时您会看到在二个六边形实例中间又自动插入了6个六边形实例。此时他们全处于被选择状态。

5、 使用菜单命令modify>symbol>break apart命令或是右键菜单中的symbol>break link命令,使这些实例转换为一般的对象,此时这些对象被组成一个组对象,先用modify>ungroup命令给他解组,然后使用菜单命令 modify>combline> union把它们合并为一个路径对象。
6、 使用方法一中的6~7步骤,完成齿轮效果的制作。
|||
方法三:
1、 选择工具面板中的多边形工具,双击该工具,在tool options工具操作面板中设置shape为star、side:12(您可以根据需要指定齿轮的角数),angle选项中,只要您不选择 automatic选项,就可以在左边的输入框中指定角的度数,这儿我选择的是40度。在画布上点击并向下移动绘制多边形,如下图所示:

2、在工具面板中选择椭圆形工具,按住shift键画一正圆形,如下图所示大小,全选这二个对象,使用菜单命令 modify>align>center vertical和modify>align>center horizontal,使这二个对象中心点对齐。

3、 使用菜单命令modify>combine>crop对这二个对象进行剪切操作,剪切后的效果如下图所示。

4、 再用椭圆形工具按住shift键画一个圆,圆的大小如下图所示,全选这二个对象,使它们中心点对齐。

5、 使用菜单命令modify>combline> union合并这二个对象,好了,齿轮效果又由另一种方法做出来了。
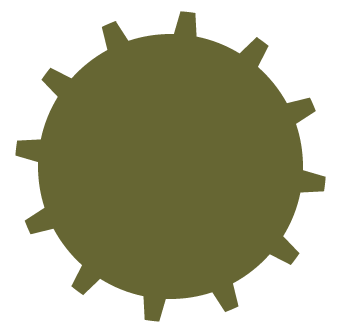
|||
方法四:
1、 使用方法三中的第一个步骤,画一个星形的多边形。
2、 使用菜单命令modify>alter path>inset path插入路径。insert path的对话窗口如下图所示,通过设置这些参数会使路径有些奇妙的变化。

3、 在下图(1)的路径对象中direction值选择的是inside(向里插入路径),在下图(2)的路径对象中direction值选择的是outside(向外插入路径)。width宽度值同时都为10,corners选项中选的都是bevel按钮。
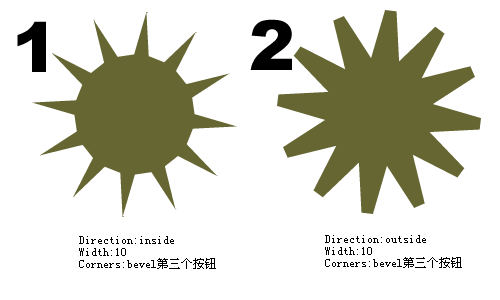
4、 在下图(3)的路径对象中direction值选择的是inside,corners选的是miter 按钮,miter limit值为1。miter limit的选项只对corners类型中的miter起作用。

5、 再用椭圆形工具画一个正圆,和图1中的对象作modify>combine>crop处理,对图2、图3的对象作union处理。得到最终的齿轮效果。

讲到这儿,这四种制作齿轮的方法都已经介绍完了,其中第一、二种有些类似,第三、四有些类似。在制作齿轮效果的过程中用的最多的命令是 modify>combine中的union和crop命令,另外就是对多边形工具的灵活使用也是一个关键之处。相信通过这几种方法对路径对象进行操作,会使您对fireworks中的路径操作有了个基本的认识,熟能生巧,自己动手多试试吧。
新闻热点
疑难解答