MySQL 5.7版本的安装使用详细教程
写得还是比较详细,甚至有些繁琐,有很多步骤在其他的教程文档里都是省略掉的,但是我还是要写出来,因为我当时走了很多弯路,我希望你们能够避免我走的这些弯路。当然,知道同学的可以略过,选择你想知道的地方看。
因为看到mysql5.7加入了新特性documentation
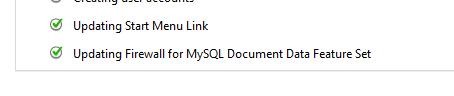
所以重新安装了一下mysql5.7版本的,顺便把步骤贴一贴
(一)下载:
官网下载。
步骤:【Downloads–>Community–>MySQL on Windows–>MySQL Installer】
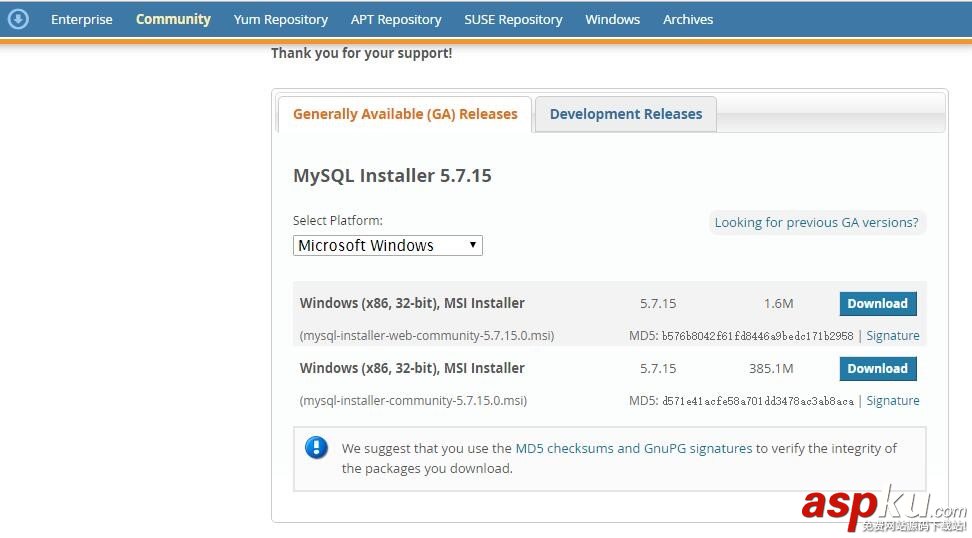
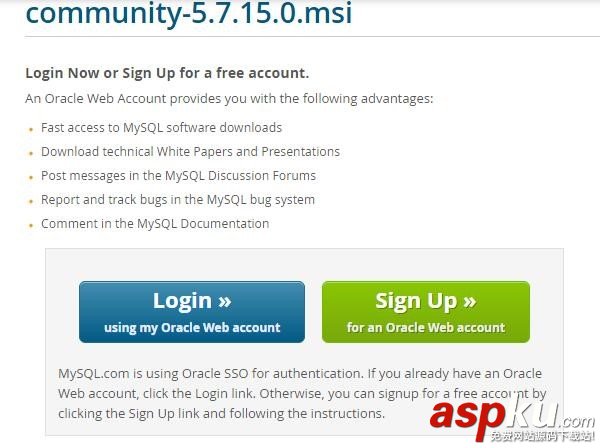
备注:如果没有oracle账号就注册一个,然后到这个界面login,下载
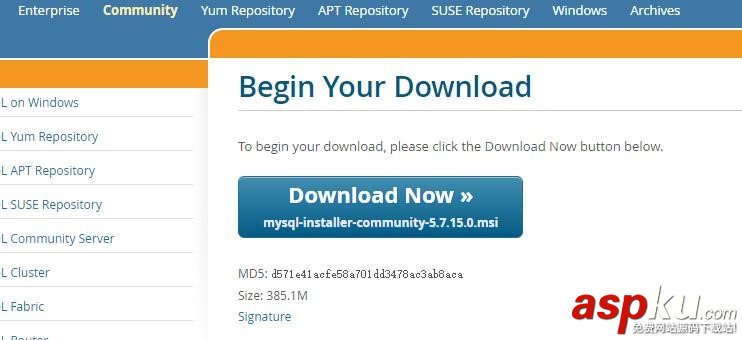
(二)安装:
下载完成之后双击安装:
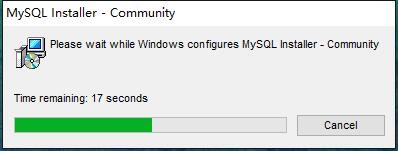
接下来一路next

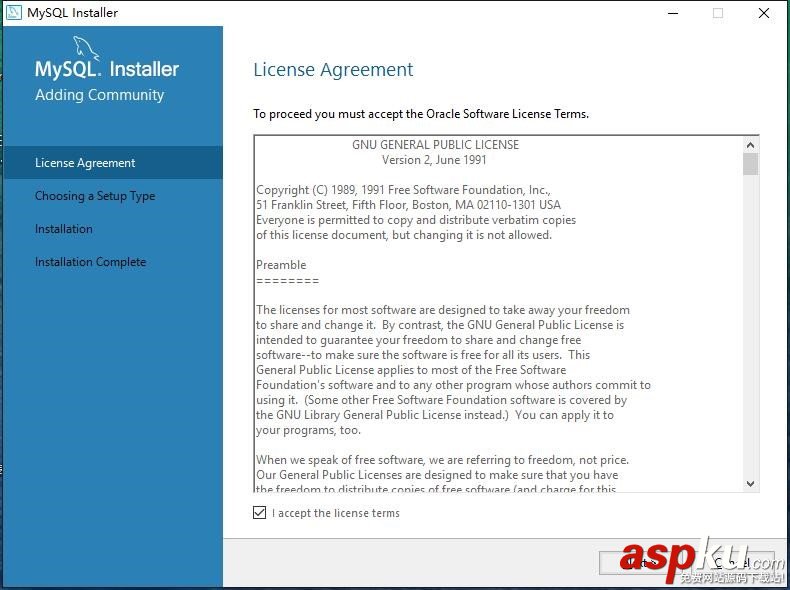
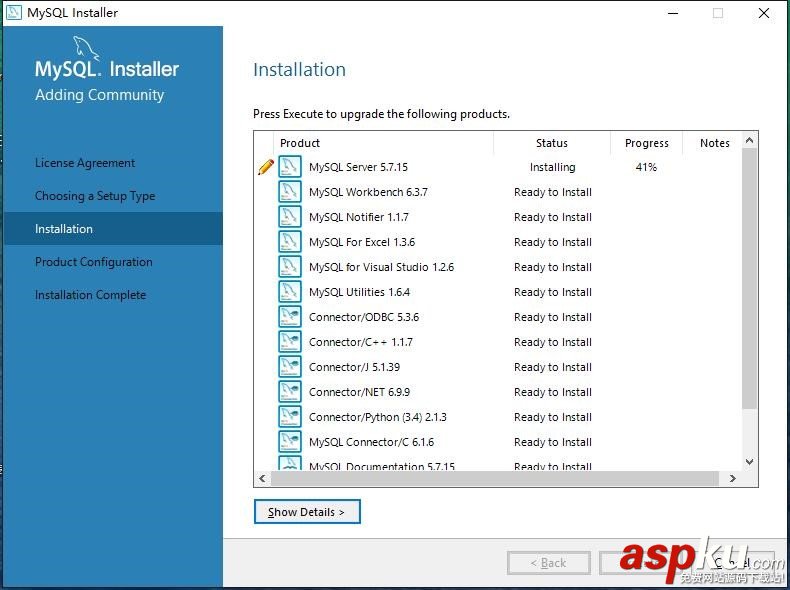
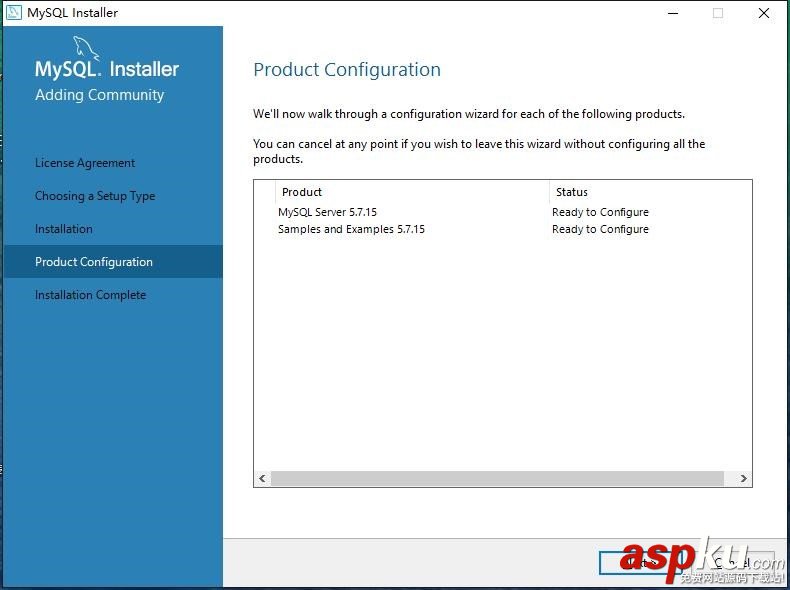
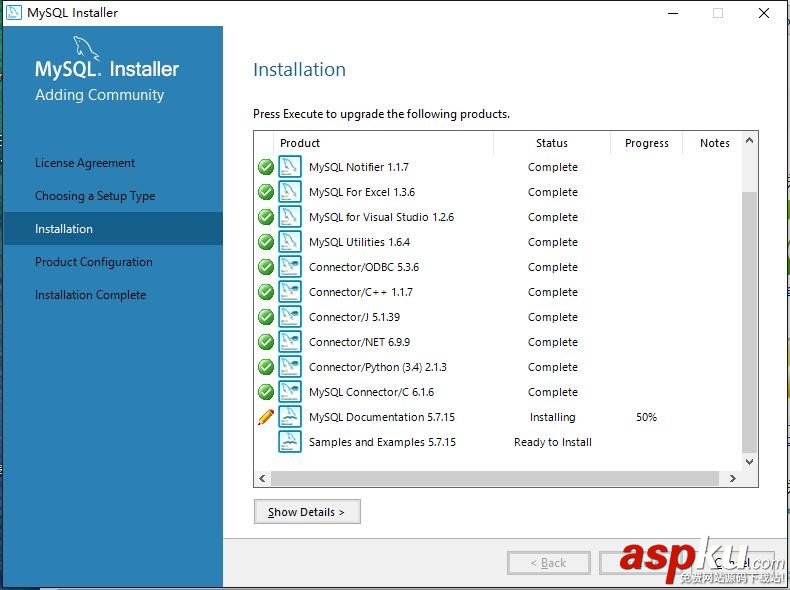
在这里我们需要创建自己的用户密码,设置完next
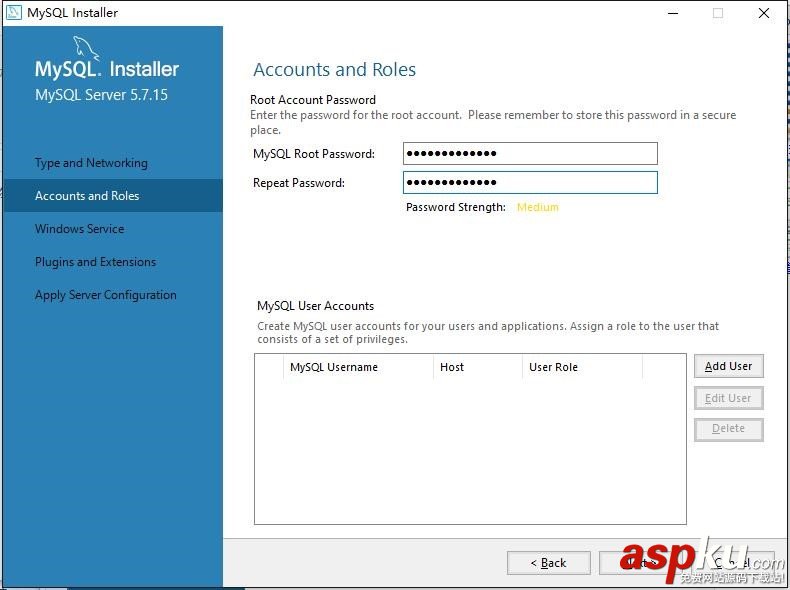
cofig type 选择development machine,设置协议,端口相关内容,next
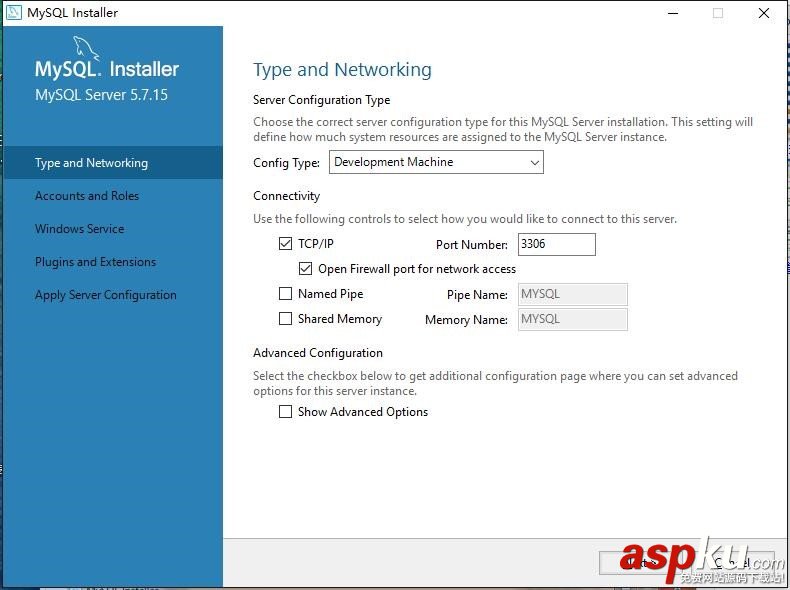
按下图修改:
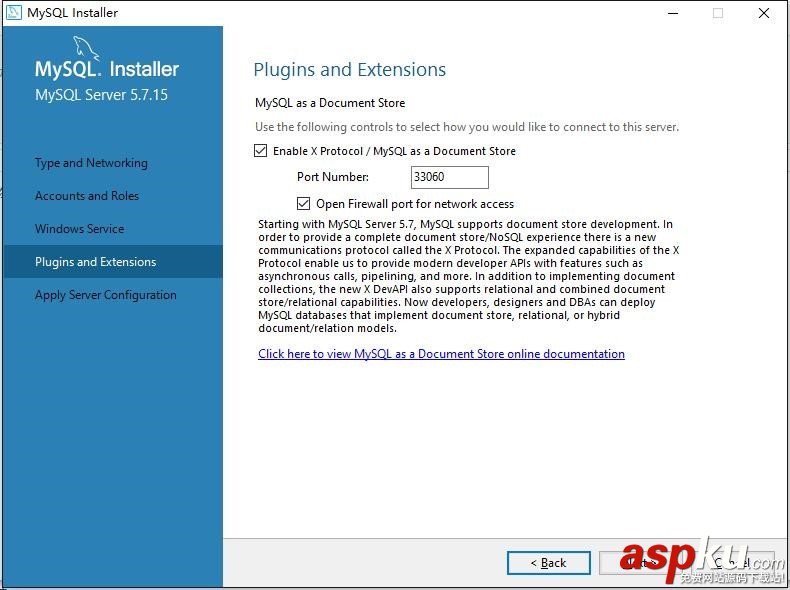
选择standard system account
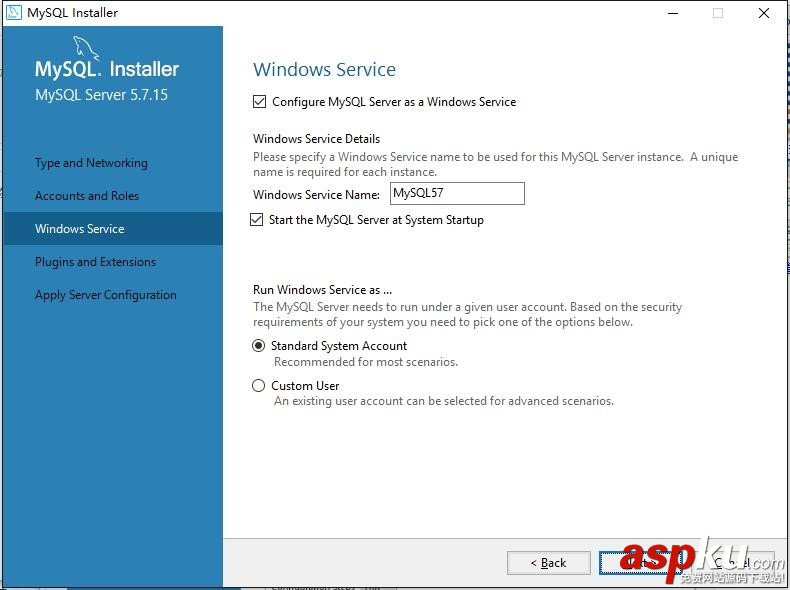
点击execute
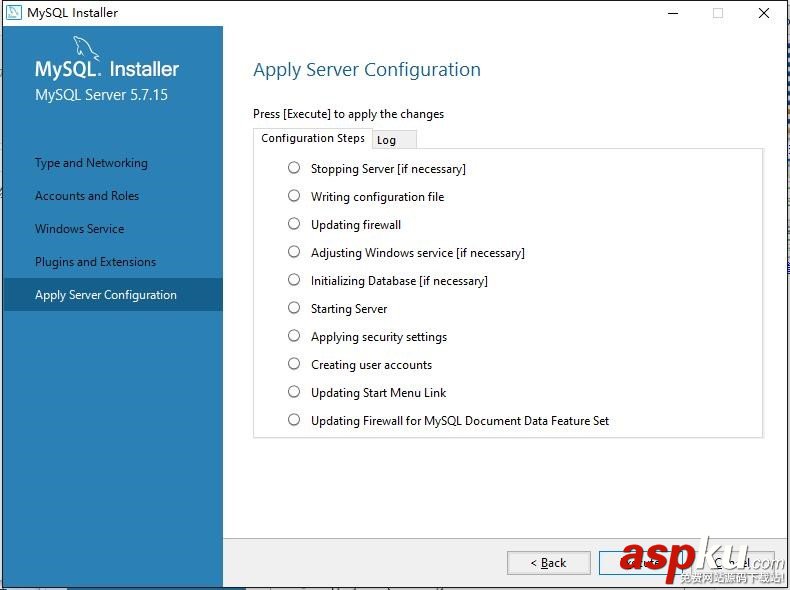
next
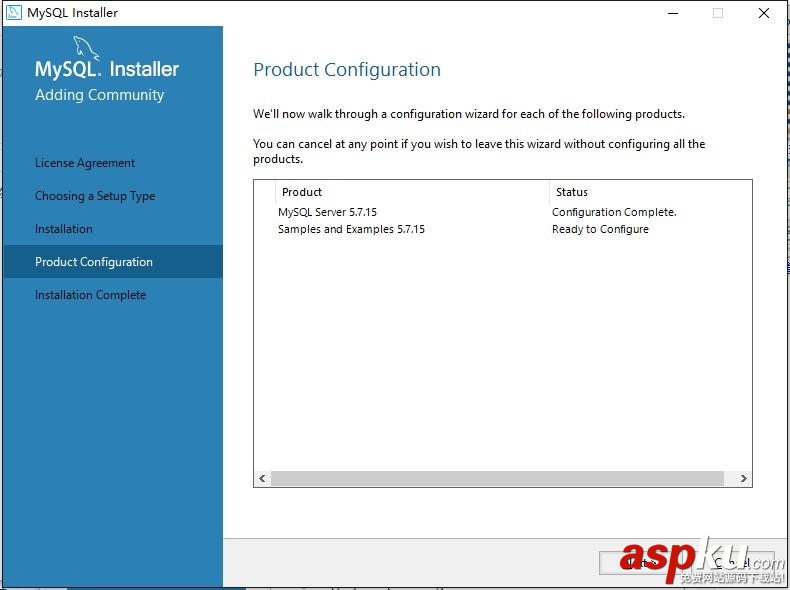
这里需要输入密码,然后单击check按钮
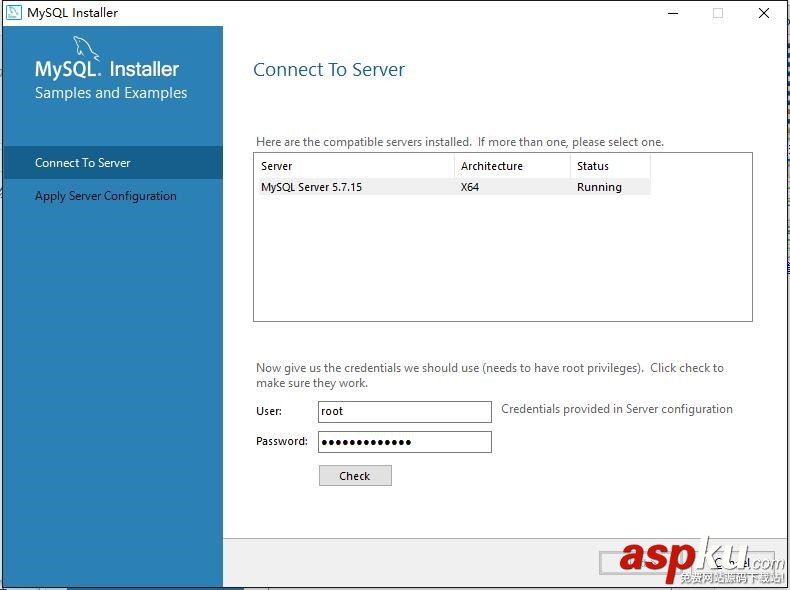
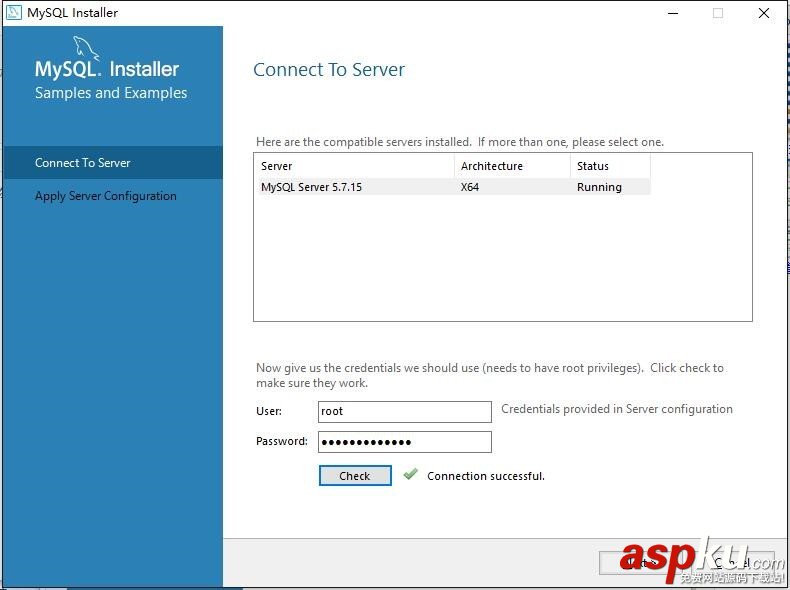
点击execute
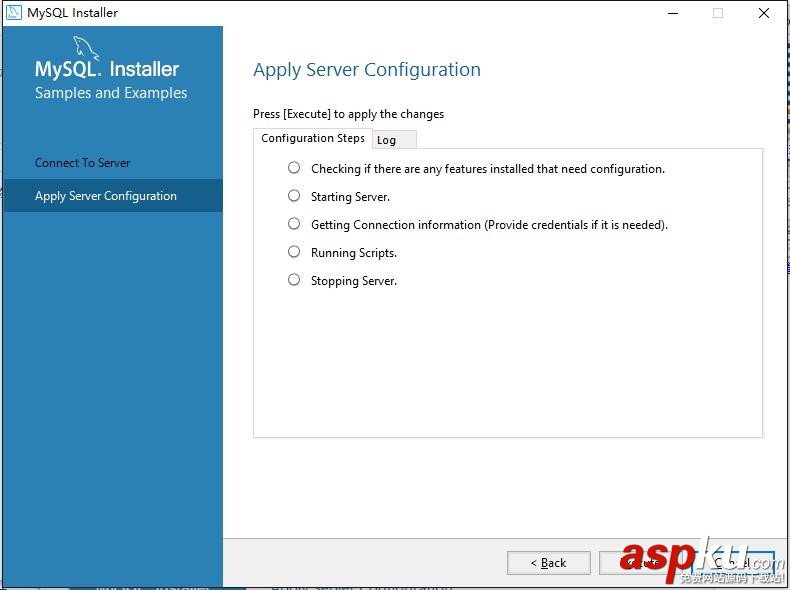
安装完成界面:
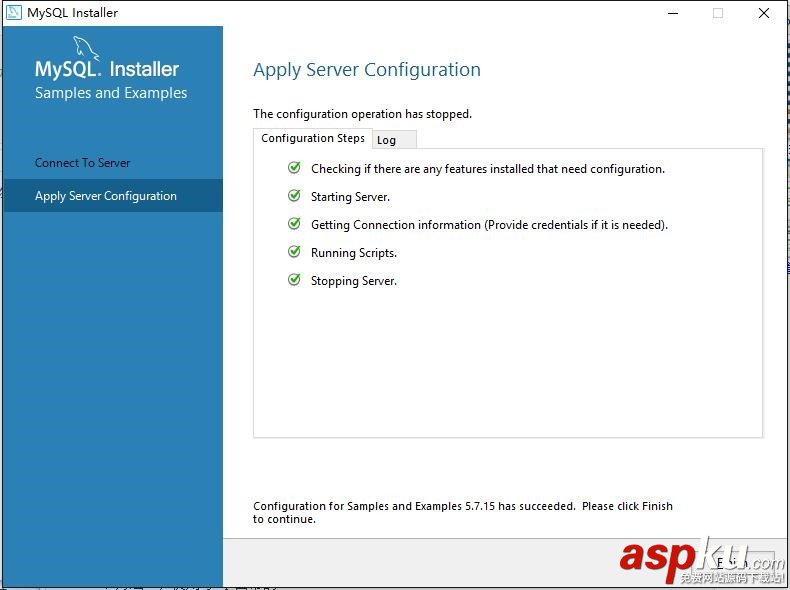
finish
(三)验证登陆:
方法一:借助command line:
再开始菜单找到刚刚新安装的mysql,选择command line client - Unicode

输入密码,此时出现的界面表示成功安装,输入show databases:验证
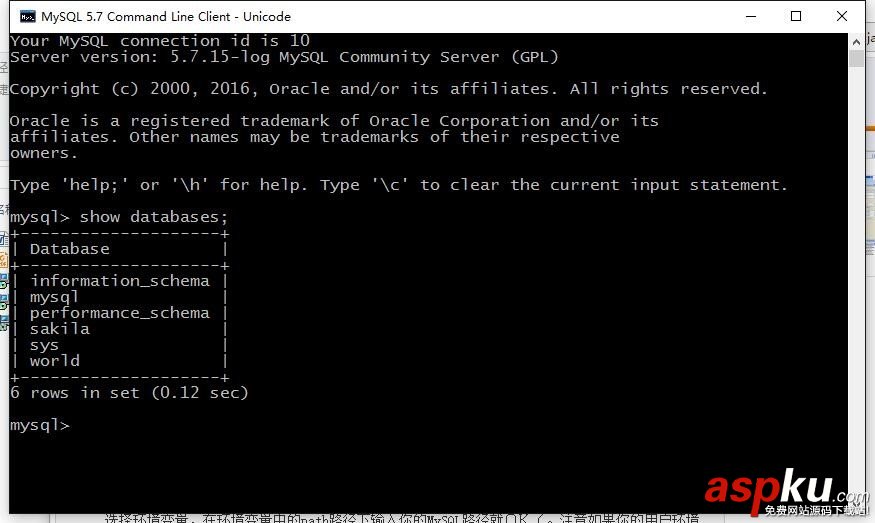
方法二:借助cmd
设置mysql环境变量,如图所示
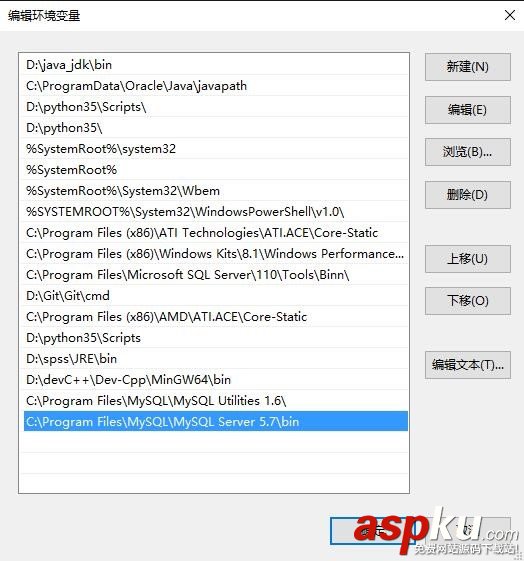
输入mysql -h 127.0.0.1 -u root -p或者直接mysql -u root -p
输入密码,就能登陆
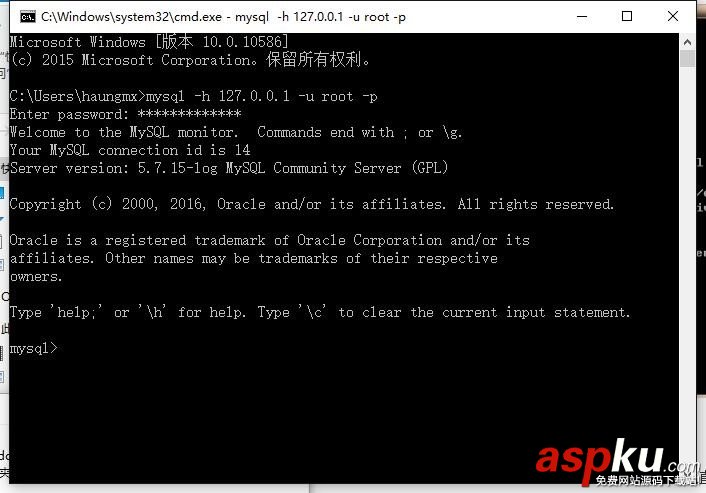
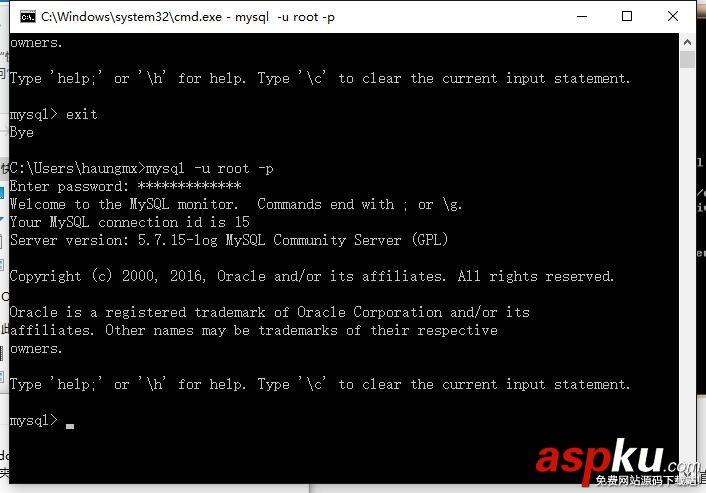
(四)使用workbench可视化工具:
再开始菜单找到新安装的mysql,单击workbench打开
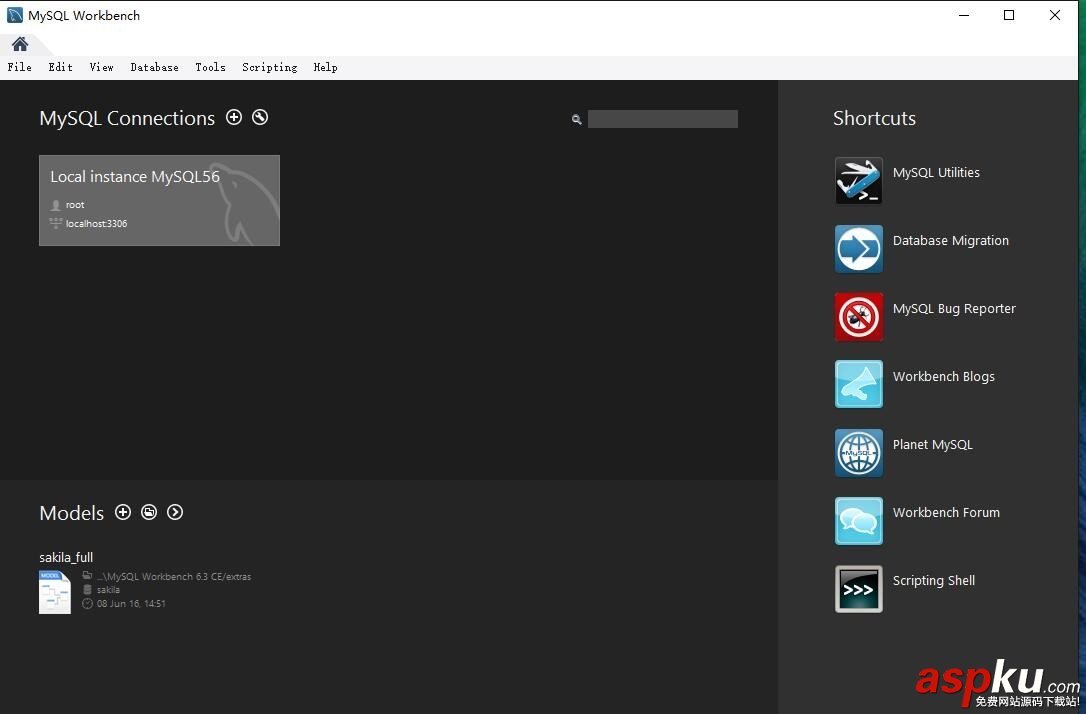
备注:单击灰色区域:
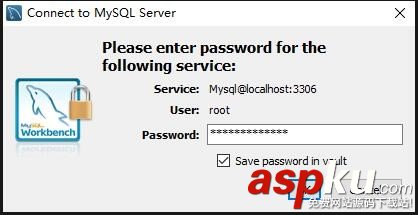
workbench可视化平台是比较直观方便的
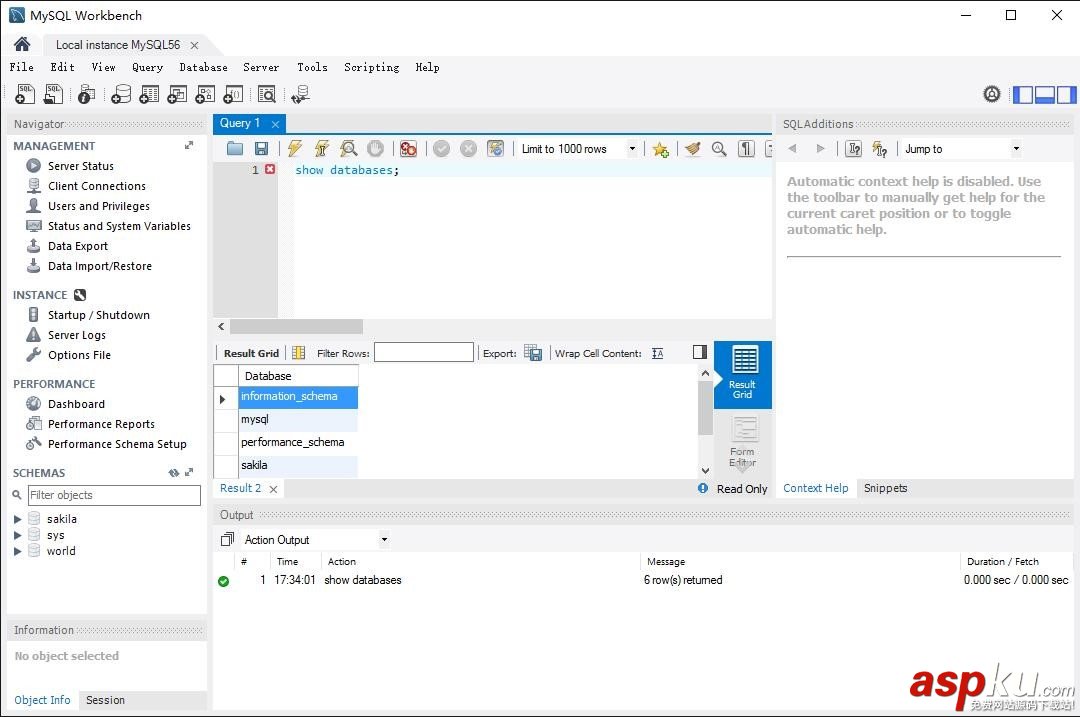
到这里,我们整个mysql的安装就结束啦,撒花!
接下来,顺便教大家如何更改mysql存储路径的方法:
(一):停止mysql服务
(1)管理员身份运行cmd
开始–>搜索cmd–>右键管理员运行 (或者Win+R输入cmd后shift+ctrl+enter)
(2)>>net stop MySQL57 (mysql的服务名:查找方法:右键我的电脑–>管理–>服务,然后找到mysql的服务名即可)
(3)将mysql安装路径下的data目录下的文件(通常是C:/ProgramData/MySQL/MySQL Server 5.7/Data)拷贝到自己想要储存的路径如:G:/filecode/mysqlData;
(4)将C:/ProgramData/MySQL/MySQL Server 5.7下的my.ini配置文件拷贝到桌面,记事本打开找到Datadir的部分
#Path to the database root datadir=”C:/ProgramData/MySQL/MySQL Server 5.7/Data/”
修改为:
Datadir=” G:/filecode/mysqlData/”【备注:这里是”/”而不是”/”,一般的配置文件都这样】
保存后重新放回原路径
【之所以先拷贝到桌面是因为,如果不这样做的话,修改保存的时候会弹出”拒绝访问”的警告从而不能修改】
(5)重启mysql服务验证一下是否成功,管理员进入cmdà >>net start MySQL57
接着进入mysql创建一个数据库看一下
mysql –u root –pinput passwdcreate database HelloWorld;
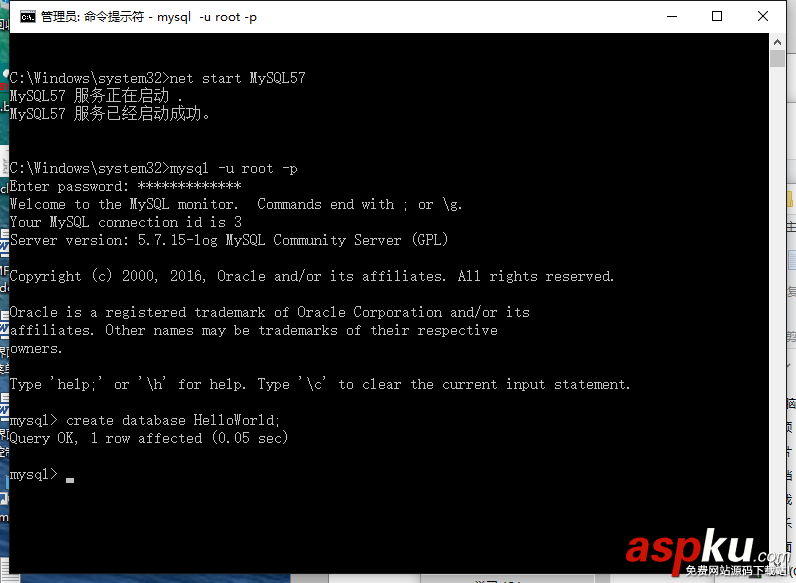
可以看到原先的data目录没有生成HelloWorld的database,而在我们新建的mysqlData路径目录下多了HelloWlorld的database,到此完毕
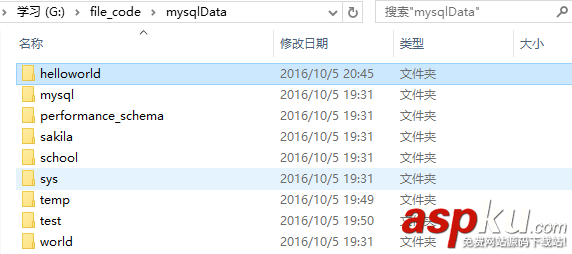
感谢阅读,希望能帮助到大家,谢谢大家对本站的支持!
新闻热点
疑难解答