在前两个小节中,我们学习了一些关于coreldraw9的基础操作,在这一小节我打算说一说有关于对象填充的问题。
现在你看到下面这个图案了吧?和上面一样,实例很简单,只是过程中会涉及到有关对象填充的问题。我可以现在开始讲了……?
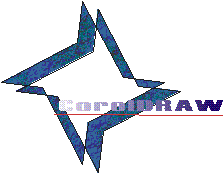 (图12)
(图12)
第一步:建立一个四角星形,并对星形作一定调整(图7)。
关于建立星形的方法就和coreldraw8一样——右键单击多边形工具,选择属性,在出现的对话框中选择多边星形选项,边数设为4。锐利度设为34。确认!(按下ctrl键并拖动鼠标,能画出一个对称的四角星形)
调整也和coreldraw8中没有区别,移动光标到星形的任意一个内部点,拖动鼠标,达到效果即可。
 (图7)
(图7)
第二步:为星形填充颜色。
这一步的方法是:点选星形,选择工具箱中的填色工具中的互动式填色工具。到属性栏中的“填色类型”下拉菜单中选择“材质填色”(你就可以清楚的看到里面的类型了:无填色、标准填色、渐变填色、花纹填色、材质填色、postscript填色)。然后在“材质库”下拉菜单中选择“samples7”材质库,在“起点色彩选取器”中选择相应的材质即可。效果如图8。
 (图8)
(图8)
在这时,就正式应用到对象的填充了。
对象填充,说得直接一点说吧,就是把一种颜色放进一个闭合的图形里去。而说得模糊一点呢,也就可以说是图形中的内容了,也就是说图形内所有颜色、图案都是图案的填充。但是有个条件哦:这个图形必须是一个闭合了的图案。
刚才不是说过填充很复杂吗?现在我就具体的说给你听。
在coreldraw9中填充可以分成两种,也就是复杂与简单了。而实现填充也有两步:填充工具和以及填充对话框。使用的工具有互动式填色工具(工具箱上第九 ぞ撸⑻钌ぞ叩龋ǖ谑龉ぞ撸?/font>
现在先说一下简单的填充,真的很简单!甚至于你只需要简单的在右侧的调色板中点击你想要的颜色或者将一种颜色拖到需要填色的图案中就行了。就这么简单?当然!如果你想的话……
不想这么简单?好吧!你可以选取“填充工具”(工具箱中最下面一个工具),在属性栏中选择左侧的第一个图标:“编辑填色”。会出现“标准填色”这个对话框。在对话框中有“模型”、“混合器”、“固定色盘”、“自定色盘”四种标签(描述颜色的四种不同方法)。这个时候,如果你知道准确的c m y k数值,你就可以在“模型”标签或“混合器”标签下输入c m y k值以取得颜色(缺省时为蓝色)。假如你想找一种特殊的颜色,就请进入“固定色盘”标签下,然后你就可以在其中查找它了。又假如你想找的颜色在定制调色板中,那可就需要进入“自定色盘”标签下面了。
对话框太古老?ok!我们就使用coreldraw9中最前卫的“码头工”吧。选择“窗口”菜单下“泊坞窗口”子菜单中的“色彩”命令,调出色彩“码头工”。行了,现在你可以用垂直滑块来改变色调或者用大方格调整颜色值。当然也能直接输入数值来控制了。
好了,现在我们进行第三步操作。
第三步:复制四角星形,并拖动到合适位置。
关于复制对象的方法,在第一小节中已经详细的说过了,现在看看这一步操作的效果:(图9)
 (图9)
(图9)
刚才我们谈到的填充是很简单的那一种,这里,我打算简单讲讲复杂填充。
刚才我们谈了在属性条中的“填充类型”的填充类型,其实在“填色工具”菜单里也有这几种类型供你选择。
coreldraw9的畛渲小盎ㄎ啤焙汀安闹省绷街痔畛淅嘈褪粲诟丛犹畛洌ㄏ喽杂诩虻ヌ钌此德铮辽傥艺庋衔#且恢质峭及福恢质俏评怼?/font>
1、花纹相对来说使用率不及材质,但这并不影响他作为填充的一个重要功能存在。而他本身又分为双色、全彩色、点阵三种。控制这三种类型主要靠紧挨着“填色类型”旁边的三个按钮来实现。
|||实例学用coreldraw9在前两个小节中,我们学习了一些关于coreldraw9的基础操作,在这一小节我打算说一说有关于对象填充的问题。
现在你看到下面这个图案了吧?和上面一样,实例很简单,只是过程中会涉及到有关对象填充的问题。我可以现在开始讲了……?
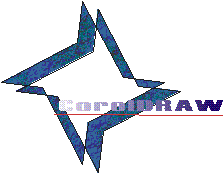 (图12)
(图12)
第一步:建立一个四角星形,并对星形作一定调整(图7)。
关于建立星形的方法就和coreldraw8一样——右键单击多边形工具,选择属性,在出现的对话框中选择多边星形选项,边数设为4。锐利度设为34。确认!(按下ctrl键并拖动鼠标,能画出一个对称的四角星形)
调整也和coreldraw8中没有区别,移动光标到星形的任意一个内部点,拖动鼠标,达到效果即可。
 (图7)
(图7)
第二步:为星形填充颜色。
这一步的方法是:点选星形,选择工具箱中的填色工具中的互动式填色工具。到属性栏中的“填色类型”下拉菜单中选择“材质填色”(你就可以清楚的看到里面的类型了:无填色、标准填色、渐变填色、花纹填色、材质填色、postscript填色)。然后在“材质库”下拉菜单中选择“samples7”材质库,在“起点色彩选取器”中选择相应的材质即可。效果如图8。
 (图8)
(图8)
在这时,就正式应用到对象的填充了。
对象填充,说得直接一点说吧,就是把一种颜色放进一个闭合的图形里去。而说得模糊一点呢,也就可以说是图形中的内容了,也就是说图形内所有颜色、图案都是图案的填充。但是有个条件哦:这个图形必须是一个闭合了的图案。
刚才不是说过填充很复杂吗?现在我就具体的说给你听。
在coreldraw9中填充可以分成两种,也就是复杂与简单了。而实现填充也有两步:填充工具和以及填充对话框。使用的工具有互动式填色工具(工具箱上第九 ぞ撸⑻钌ぞ叩龋ǖ谑龉ぞ撸?/font>
现在先说一下简单的填充,真的很简单!甚至于你只需要简单的在右侧的调色板中点击你想要的颜色或者将一种颜色拖到需要填色的图案中就行了。就这么简单?当然!如果你想的话……
不想这么简单?好吧!你可以选取“填充工具”(工具箱中最下面一个工具),在属性栏中选择左侧的第一个图标:“编辑填色”。会出现“标准填色”这个对话框。在对话框中有“模型”、“混合器”、“固定色盘”、“自定色盘”四种标签(描述颜色的四种不同方法)。这个时候,如果你知道准确的c m y k数值,你就可以在“模型”标签或“混合器”标签下输入c m y k值以取得颜色(缺省时为蓝色)。假如你想找一种特殊的颜色,就请进入“固定色盘”标签下,然后你就可以在其中查找它了。又假如你想找的颜色在定制调色板中,那可就需要进入“自定色盘”标签下面了。
对话框太古老?ok!我们就使用coreldraw9中最前卫的“码头工”吧。选择“窗口”菜单下“泊坞窗口”子菜单中的“色彩”命令,调出色彩“码头工”。行了,现在你可以用垂直滑块来改变色调或者用大方格调整颜色值。当然也能直接输入数值来控制了。
好了,现在我们进行第三步操作。
第三步:复制四角星形,并拖动到合适位置。
关于复制对象的方法,在第一小节中已经详细的说过了,现在看看这一步操作的效果:(图9)
 (图9)
(图9)
刚才我们谈到的填充是很简单的那一种,这里,我打算简单讲讲复杂填充。
刚才我们谈了在属性条中的“填充类型”的填充类型,其实在“填色工具”菜单里也有这几种类型供你选择。
coreldraw9的畛渲小盎ㄎ啤焙汀安闹省绷街痔畛淅嘈褪粲诟丛犹畛洌ㄏ喽杂诩虻ヌ钌此德铮辽傥艺庋衔#且恢质峭及福恢质俏评怼?/font>
1、花纹相对来说使用率不及材质,但这并不影响他作为填充的一个重要功能存在。而他本身又分为双色、全彩色、点阵三种。控制这三种类型主要靠紧挨着“填色类型”旁边的三个按钮来实现。
|||
新闻热点
疑难解答