九、学习透明。( )
说实话,当教程写到这个地方的时候,我开始感到惭愧。以往几个小节中,我都尽力在找一个简单但能包括某一个工具或命令大部分功能的实例,但是当走到这里时,我开始迷茫了,我实在找不到那一个实例能将这一小节的内容包括完的。像前四个小节那样:包括大部分,其他地方作讲解?我不敢那样做,因为我不知道这样能否讲清楚我想讲的东西。
这一小节所涉及的知识有两个,一个是透镜,一个是交互式透明工具。之所以要把他们合成一个小节来讲,是因为,他们俩在很多地方很相似(但不能否认,他们各有所长)。
采用权益之计!我只能这么做了,所以这一小节没有标题,括号里,是空的。
让我们打开一个幅图像,先看一下原始效果:图44
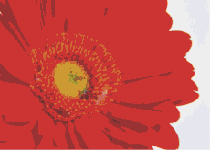 (图44)
(图44)
在“效果”菜单下选择“透镜”命令,看到了吗?调出“效果”码头工了(快捷键:alt+f3)。这时你看到码头工上显示给你的是“无”,你也看到码头工上的其他几个复选框了吧?想知道怎样用这几个复选框吗?好,说给你听。
1、先画一个圆,填充为绿色,放在图像上去,保持选择,点击码头工上“无”旁边的三角形按钮,打开下拉菜单,随意选择一个选项,应用,拖动圆,看一下结果(图45中下面一个圆)。重复操作,点选下面的“冻结”复选框,点击应用,拖动图形,看一下有什么区别(图45中上面一个圆)。现在,你应该明白“冻结”的作用了吧?如图45。
 (图45)
(图45)
2、重复上一步的操作,取消“冻结”选框,点选紧挨着的“视角”选框(这时,旁边的‘编辑’按钮被激活),点击编辑,出现对话框(画面上出一个‘x’状的控制点),在对话框中输入x y相应的数值以控制“x”控制点的位置(或拖动“x”点,注意别太过份,不然你看不见结果了),应用,看一下效果:(图46)
 (图46)
(图46)
明白了“视角”的用法和作用了? 渲校厦嬉桓鲈彩遣辉擞檬咏牵旅嬉桓鲈彩前咽咏欠旁谟冶撸导噬希褪悄愕难劬ψ旁谀歉鑫恢霉鄄焱妇担宜档糜械阆湃耍亢呛牵?/font>
这个码头工怎么用你知道了吧?。我原想分别为你列出每一种透镜的效果,但那实在太浪费你的时间和教室的空间了,我就只列出其中的几个,我想你看了之后,就会明白透镜应该用到些什么地方了……
1、调亮:增加透镜内的颜色明度,控制范围为-100~+100,系数值越高,越接近白色,系数越低,越接近黑色,为0时,不具有任何效果。如图47(系数为80,透镜色为绿色)
 (图47)
(图47)
2、色彩限制:以透镜颜色过滤色彩,控制系数为0~100,系数值越高,过滤功能越强。如图48(系数为60,透镜色为绿色)
 (图48)
(图48)
3、自定色彩图:你可以自己定义色彩范围,coreldraw9会按你定义的色彩范围来表现颜色。其中多了三个控制钮:“起始颜色”(自)和“目标颜色”(到),中间还有一个“互换”按钮(按下他,起始颜色和目标颜色互换)。还多了一个下拉菜单,里面有三种选择:“直接色盘”,“顺向彩虹”、“反向彩虹”。效果如图49
 (图49)
(图49)
4、鱼眼:放大透镜范围内的对象内容。不过很可惜,他不能作用于点阵图,而现在这幅图像又恰好是点阵图,所以,请你原谅了,这个透镜没有图像说明。
5、热力图:这个透镜可以把颜色反映到你自定的调色板中的颜色上去,可以建立一个“热力效果”,注意反映会按色彩的冷暖属性来实现(亮色属于暖色类,深色属于冷色类)。作用效果如图50。
 (图50)
(图50)
coreldraw9的透镜组一共包括了11种透镜效果,而每一种都有着迥然不同的效果,并且你可以将任意几种透镜结合起来使用(那效果……酷呆了),因此我想我不必
新闻热点
疑难解答