当我在写《实例学用9》时,压根儿就没有想过会写coreldraw9的另一篇教程,因而那时就将肚子里的东西全部掏出来了。到现在写这一篇教程时,却发现要找一点点新的东西真的好难。
朋友安慰我,她说:上一篇教程讲述了coreldraw9的使用方法,为什么这一篇就不会讲一点融会的知识呢?
所以,就把这一篇教程叫做:融会coreldraw9
和上一篇教程一样,这里仍然以实例作为载体,不过这里却更注重实例!并且我会试图用两种或两种以上的不同方法来实现在个实例。当然,效果可能不完全是一模一样,但我只要你知道:coreldraw9中实现一种效果可能会不止一种方法!也希望你能对种种不同方法作一个比较,从而达到融会知识的目的。
但愿,你能在这里找到你需要的……
这是教程的第一小节,准备讲的内容是:“浮雕图案”。
先看看图案效果吧。(如图1)
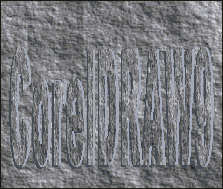 (图1)
(图1)
首先:画一个矩形,点取“互动式填充工具”,在“填充类型”中选择“材质填充”,然后在“材质库8”中选择一种坚硬的石壁材质。
我们已经得到了图片的背景,接下来,我们就应该生成文字“coreldraw9”了。
接下来,点取文字工具,在画面中任意一处点击鼠标,输入文字“coreldraw9”(美术字文本),然后在属性条中进行字体(因较粗的字体力度较强,更能够体现浮雕感觉,所以建议使用粗体字)、大小、位置的设置,取消文字的边框。这时得到如图2的效果。
 (图2)
(图2)
这是我们进行实例的准备工作。现在,应该分支了,看看两种不同的方法——
第一种方法:
第一步:保持对文字的选择状态,在“编辑”菜单内选择“复制属性自”命令,会出现“复制属性”自对话框,在其中点选“填色”项复选框,确定(画面上鼠标会变成一个粗黑的箭头),点击矩形背景,矩形的填充属性就复制到了文字上面(这时你很难区 鑫淖钟氡尘袄矗捎裳≡袷直范ㄎ淖值奈恢茫5闳 盎ザ教畛涔ぞ摺保诔鱿值氖粜蕴踔械セ鳌爸匦虏闹省保ǹ啥啻蔚セ鳎钡轿淖趾捅尘暗牟畋鸨冉衔⒚钗梗u庖徊叫ч缤?。
 (图3)
(图3)
第三步:上一步操作完成之后,文字仍处于选择状态,仍然保持这种状态,“复制”两份文字(你可以直接按下键盘上的“+”,也可以在“编辑”菜单中选择“复制”命令)。
将三份文字中的一份保持原色,一份填充为一种稍浅于背景的蓝色,一份填充为稍重于背景的颜色(这时,三份文字重叠于一起,可将三份依次移动一些,以便区分及选择)。
利用“安排”菜单下的“排列”命令,对三层文字的位置关系作好安排(将为原色的文字放在最上面,其余放下面),把三层文字调整到合适位置(稍稍错位,不要完全重合)。
这时,实例“浮雕效果”就完成了,如图4。
 (图4)
(图4)
新闻热点
疑难解答