首先启动frontpage xp,依次点击“文件”菜单中的“新建→网页或站点”命令,随后在程序的右侧弹出一个“新建网页或站点”任务栏,单击其中的“web站点模板”命令,打开“web站点模板”对话框(图1),选中其中的“导入站点向导”模板,在右侧的“指定新站点位置”输入欲导入站点的目标文件夹。单击“确定”按钮打开一个“站点导入向导-选择源”对话框。
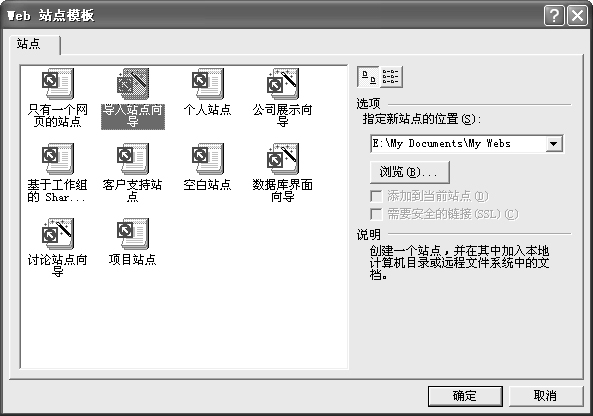
在“您想从何处导入?”项中提供了“本地计算机或网络上源文件所在的目录”或者“全球广域网站点”两个单选项,我们下载的是网络中的站点内容,因此需要选择“全球广域网站点”。在下面的“位置”文本框中输入我们需要的网站即可。单击“下一步”按钮进入“站点导入向导—选择下载量”对话框(图2)。

勾选“限此页和xx层之内的页”复选项,并输入需要导入层次的数目。这个参数限制frontpage自动下载的范围,建议大家把搜索的层数限制在3层以内,因为网页的连接通常都比较多,如果下载的层数太多,就会造成过多的无效下载,反而浪费了带宽和资源。当然,如果不计较通信费用,可以试试多搜索几层。设置后勾选下面的“限此为xxkb”复选项,并输入导入文件需占用的硬盘空间。这个参数我们可以根据自己的需要进行设置,单位是kb。如果你只想导入文本和图像文件,而不包含任何组件、java小程序和相关文件,则勾选“限制于文本和图像文件”复选框即可。
以上设置后单击“下一步”按钮进入“完成”对话框,程序提示我们下载网站设置成功。单击“完成”按钮,程序开始链接到该网站来进行下载。在下载过程中我们可以通过frontpage界面中的“文件夹列表”窗口查看下载的文件和文件夹。下载完成后我们就可以用浏览该网站中的文件了。当然我们也可以用frontpage对该网站进行编辑。
怎么样?frontpage的这个功能是不是挺实用的?你是不是也发现了一些喜欢的站点,不妨下载一个试试吧!
新闻热点
疑难解答