在上也“混了”很多年了,很多时候,想从网上找素材都会发现很难找到称心如意的。要么尺寸不行,要么加了水印,反正多多少少有些地方会不让你称心。但是有的时候有些素材又是我们需要的,没办法只能想办法去掉这个些烦人的水印“补丁”了,今天361源码就给大家讲讲PS去水印的一种小方法:污点修复画笔工具的方法。
污点修复画笔工具是PhotoshopCS2中新增的修补工具,其最大的优点就是不需要定义原点,只要确定好要修补的图像的位置,Photoshop就会从所修补区域的周围取样进行自动匹配。也就是说只要在需要修补的位置画上一笔然后释放鼠标后,就完成了修补。污点修复画笔工具取样图像中某一点的图像,将该点的图像修复到当前要修复的位置,并将取样像素的纹理、光照、透明度和阴影与所修复的像素相匹配,从而达到自然的修复效果。
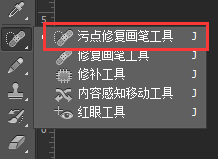
这个工具位于吸管工具下方,用法示例:

我们要去掉这个图片中的下方两处水印,在PS中打开,点击污点修复画笔工具,使用合适的笔刷大小,这里要设置笔刷比我们要去的水印文字略大即可,其它选项保持默认设置。
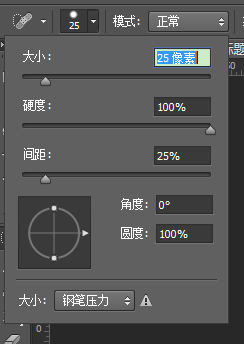
设置好后,按住鼠标左键,在Photoshop图像中需要修复的位置单击按住鼠标左键并拖动鼠标在水印文字上划一下,把水印全部盖住, 点修复画笔工具会自动在图像上进行取样,并将取样的像素与修复的像素相匹配。
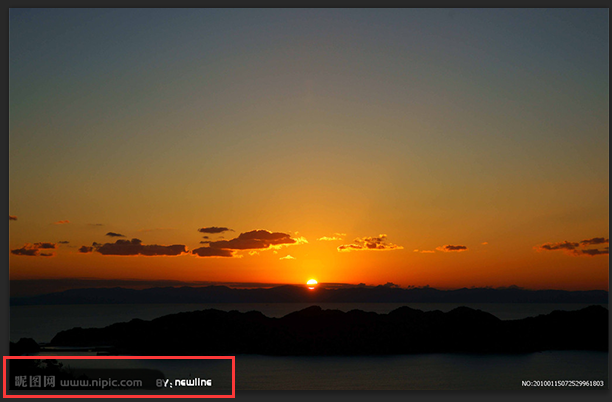
如果一次不成功可以分几次划即可,右边的那个水印也是同样操作,修复完成,可以发现几乎看不出PS痕迹了。

其他注意要点:
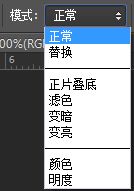
模式中可以选择多种修补模式。

修复图像区域后的类型。比如选择“创建纹理”选项在图像上单击并拖动鼠标,这时该工具将自动使用覆盖区域中的所有像素创建一个用于修复该区域的纹理。这里默认为“内容识别”。

选择取样范围,默认为空,勾选“对所有图层取样”选项,则可以从所有可见图层中提取信息。不勾选,只能从现用图层中取样。
OK,小教程到这里就完成了,你学会了吗?
以上就是PS小教程之去水印方法一:污点修复画笔工具的全部内容,希望对大家的学习和解决疑问有所帮助,也希望大家多多支持错新网。新闻热点
疑难解答