前面我们介绍过《使用PS的污点修复画笔工具去除水印》的方法,今天要给大家介绍的是另外的一种去除水印的方法:修补工具!修补工具是较为精确的修复工具。
使用方法:
选择这款工具把需要修复的部分圈选起来,这样我们就得到一个选区,把鼠标仿制在选区上面后按住鼠标左键拖动就可以修复。同时在Photoshop属性栏上,我们可以设置相关的属性,可同时选取多个选区进行修复,极大方便我们操作。
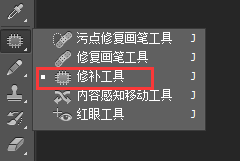
这个工具和污点修复画笔工具在一起的,用法示例:

我们要把上图中的文字去掉,用修补工具实现,先用套索工具选取要去掉的文字。

然后点击修补工具,移动光标到我们刚才做好的选取,会出现一个修补的图标,我们按住鼠标左键,拖动这个选取到一片与它相近的无干扰的区域。
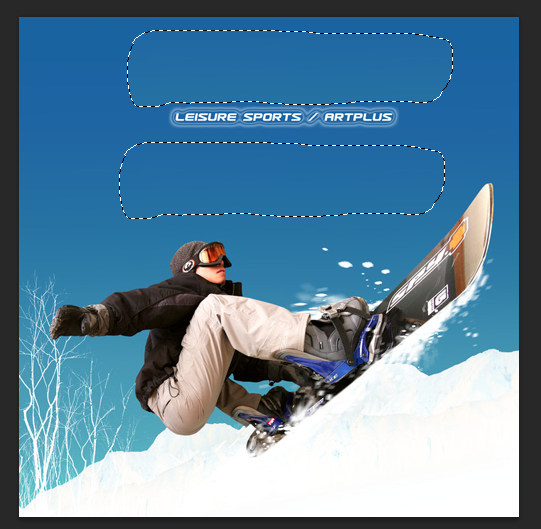
可以在此时预览修补的效果,直到自己满意的位置就可,下面一块文字也可以这么处理,处理完成后效果图:

上述这个方式对于有大片无干扰区域图片可以使用,如果没有那么多的区域则
但是图片是渐变模式的还有可以用以下方法:
先在要去水印的旁边用选取工具勾选一个矩形选框。

再点击修补工具,然后按Ctrl+T调出自由变换工具。
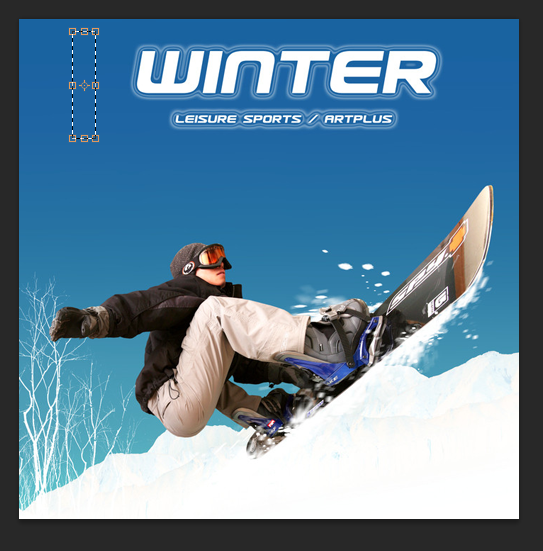
按住鼠标左键沿着中间选择点向右拉选框,会发现右边会被盖住。
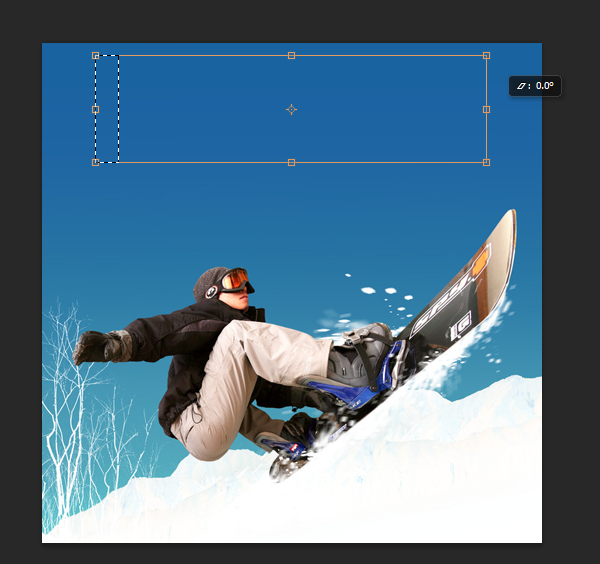
完成后,按entr键结束,效果图如下:

这个方法有个局限性就是一定要背景在竖或者横的方向一致才可以使用,比较适用于渐变背景的去水印。
其他注意要点:
修补工具属性栏中单击

弹出的菜单可供选择,此选项可以更加精确的对图像进行修补。
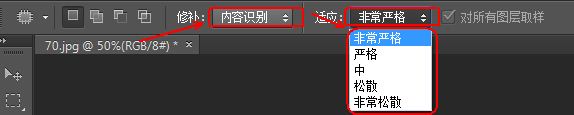
修补工具建立选区后,可以使用自定义图案来填充选区。

修补工具属性栏中选择“目标”选项,该选项与选择“源”选项的使用方法正好相反。

这里的作用是拿建立的区域去修补别的区域。方法很简单,大家可以多联系联系就会了。
以上就是PS小教程之去水印方法二:修补工具的全部内容,希望对大家的学习和解决疑问有所帮助,也希望大家多多支持错新网。新闻热点
疑难解答