图解!U盘winpe安装XP系统的方法
闲话不多说,咱直接入题
准备工作,1G以上的U盘一个,
Winpe 工具一个,个人推荐老毛桃winpe
Ghost镜像文件(这个不用说了吧,能想到U盘装系统肯定都知道的)
可以开始了:插入U盘(最好把U盘里的东西清空,自己保存)
下载好后,解压winboot文件,在里边找到pesetup.exe,点开

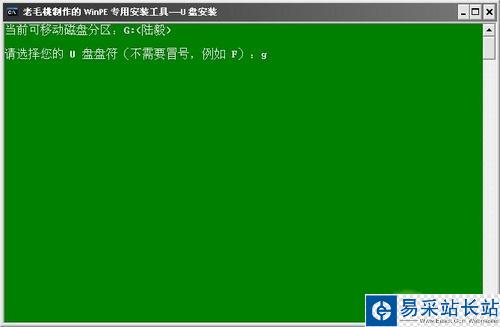
选第4项,然后回车
输入U盘的盘符,然后回车
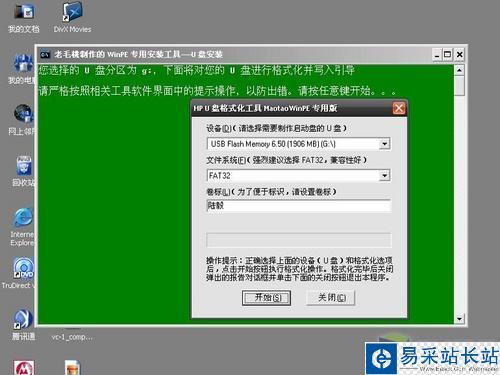
来到格式化步骤,按默认的设置,点“开始”就行

顺利格式化
引导部分
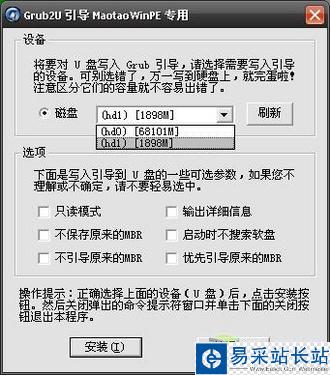
这里要说明一下,在“设备”里有两个选项,一个是电脑的硬盘,一个是要制作的U盘。这里一定要选对U盘而别选错硬盘,从大小就能分出来哪个是U盘。笔者的U盘是2G的,所以应该选择(hd1)[1898M]。下面的“选项”部分可以不用管,默认不勾选任何参数就行。确认好以上步骤后,点“安装”然
后进行下一步。
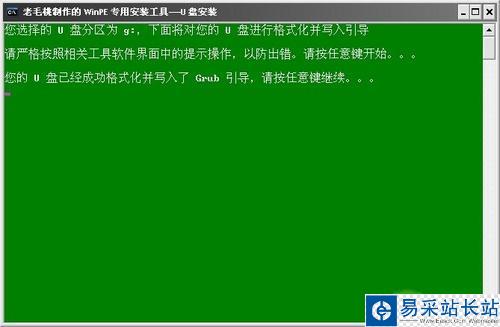
写入引导完毕,按任意键继续

要给启动U盘设个密码 本来笔者不想设置启动U盘的密码,但这个步骤不能跳过,所以没办法只好设了一个密码。设置完后,一定要牢记你设好的密码,否则启动U盘会无法使用。

制作完毕
当你完成以上步骤后,恭喜,一个具有启动功能的U盘已经来到你的身边。你再也不用心烦没有光驱不能从光驱启动了,因为以后你可以从U盘启动再安装操作系统!想知道怎么操作吗?
把电脑的第一启动项设为USB设备启动
以往用光盘装系统,必须调整启动项为光驱启动,而现在我们要用U盘装系统,所以要调整为U盘启动。关于这个,不同电脑不同版本的bios有不同的设置方法,不过都大同小异,目的就是让电脑的第一启动项变为U盘启动。
新闻热点
疑难解答