自从把win8升级到WIN10后,总是会出现无故自动重新启动的情况,在度娘搜索了半天参考了不少大神的说明,下面是361源码总结分享的应对Win10系统无故重启什么原因 Win10系统无故重启怎么办的方法。
具体方法如下:
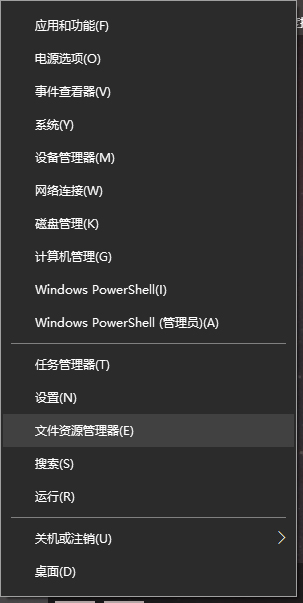
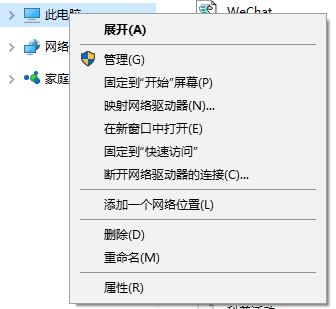
如图所示:
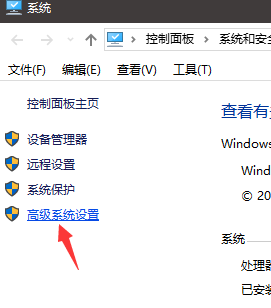
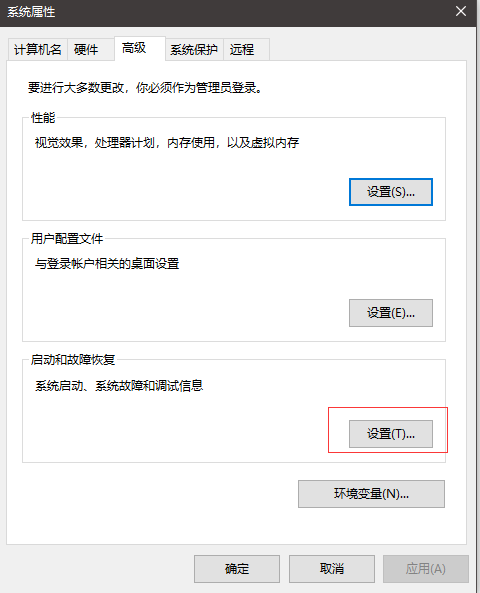
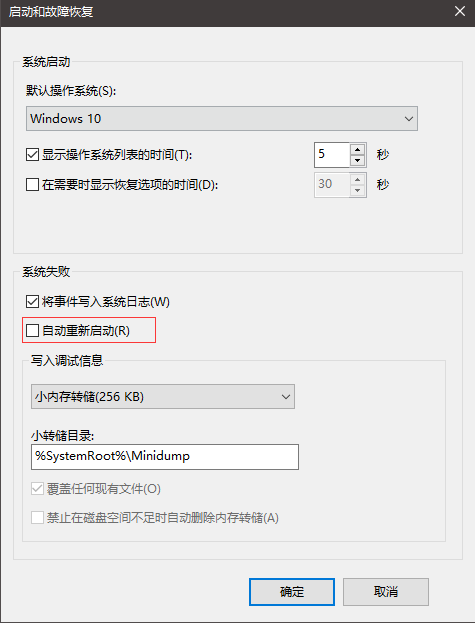
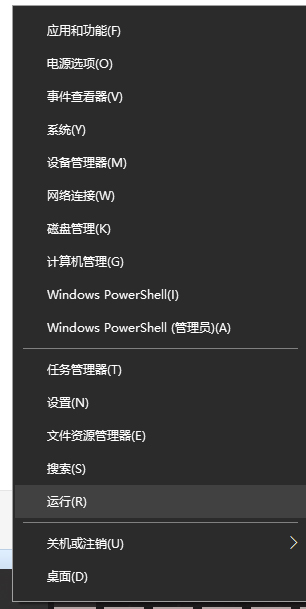
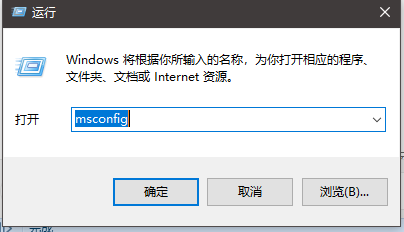
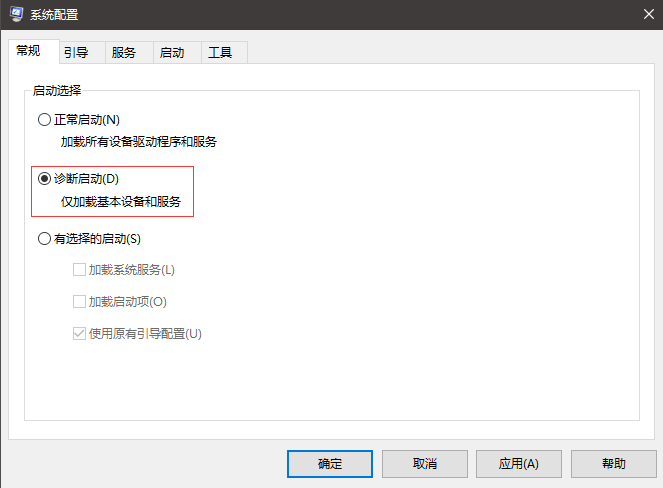
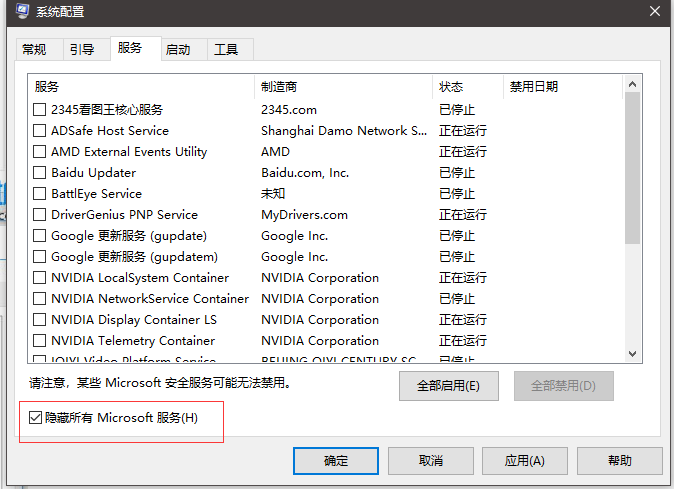
依次进入“控制面板”-“电源选项”界面,点击左侧的“选择电源按钮的功能”按钮。
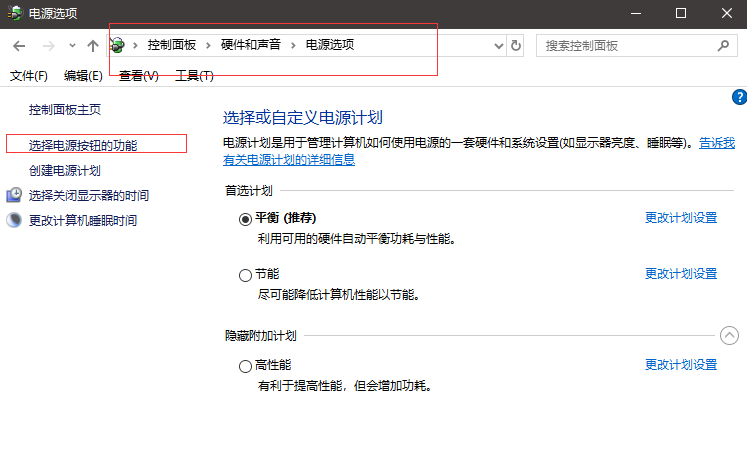
如图所示:
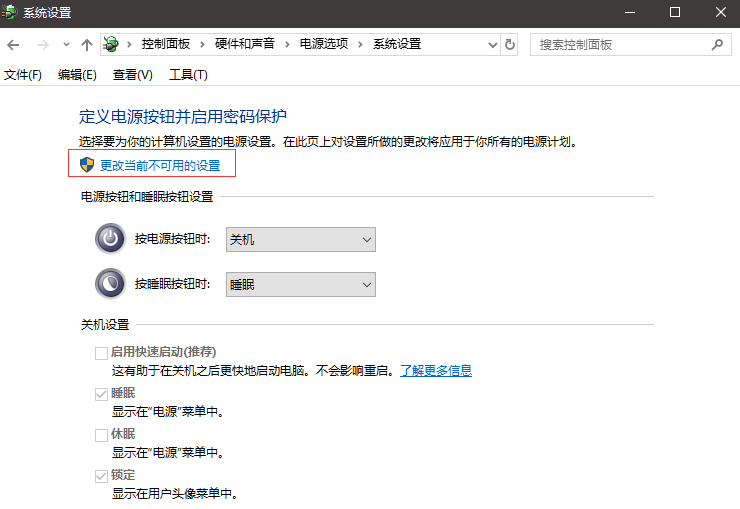
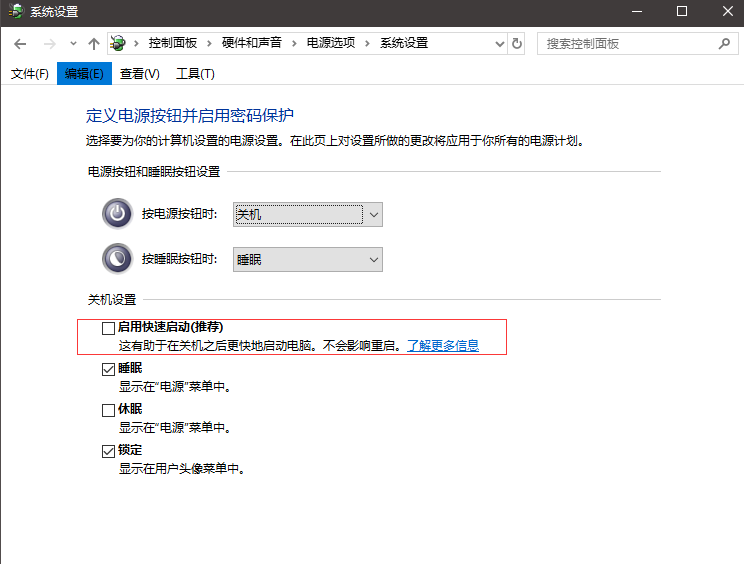
至此有关电脑自动重启的问题就得到解决啦。
通过以上12步的简本的操作Windows10系统无故自动重启问题就可以完美解决了。遇到同样问题的用户,都可以根据361源码分享的方法进行操作,希望能帮助到广大用户!
以上就是Win10系统无故重启什么原因 Win10系统无故重启怎么办的全部内容,希望对大家的学习和解决疑问有所帮助,也希望大家多多支持错新网。新闻热点
疑难解答