这几天因为需要,一直想安装SQL Server 2008来作为Web后台的数据库进行些实验,但总是没有时间,今天终于有时间了,便安装了SQL Server 2008,以下是我的安装的步骤,希望对于有需要的人有所帮助。我一共安装了两次,在第一次安装的时候眼看就要安装完成了,但接下来出现了“试图执行未经授权的操作”的错误,不管选择什么后面都会告诉你安装失败,所以第一次安装完成之后,无法启动SQL Server2008,于是我便卸载了,用360清理了注册表,第一次我安装的时候,我没有选择“以管理员的身份运行”的选项,可能是因为这个原因,所以我安装失败了。请大家注意一定要用Administrator安装。
1、首先,在安装文件setup.exe上,单击鼠标右键选择“以管理员的身份运行”,如下图所示:
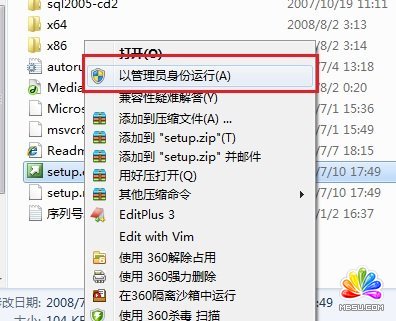
2、首先单击安装光盘中的setup.exe安装文件,打开如下所示的“SQL Server安装中心”对话框:
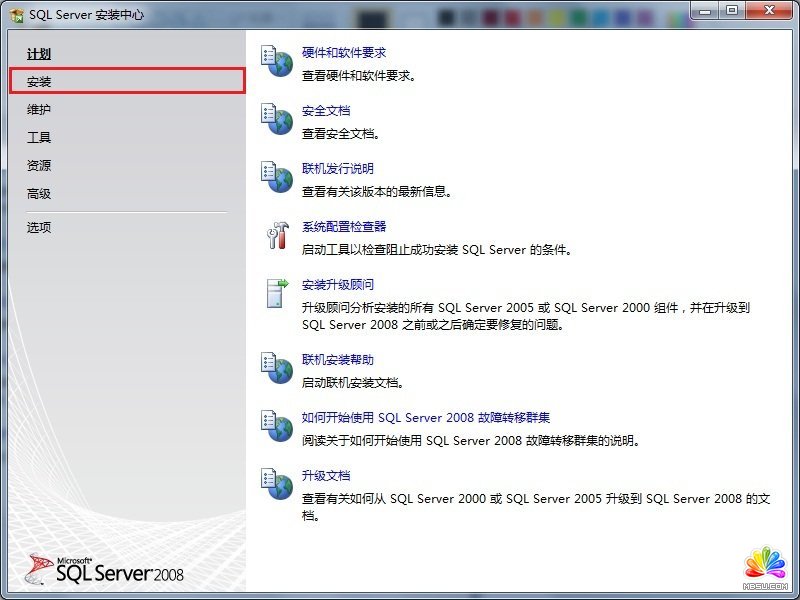
3、选择左边的安装选项,单击右边的“全新SQL Server独立安装或向现有安装添加功能”选项,如图所示:
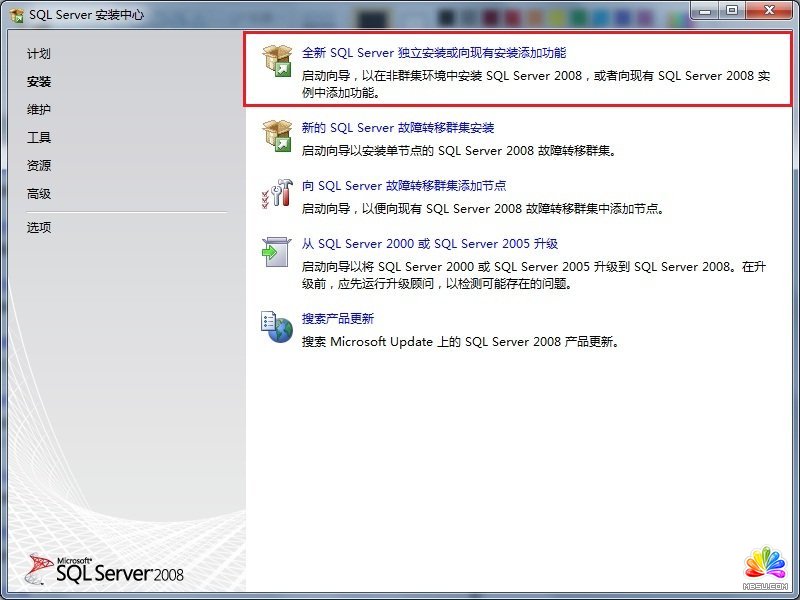

4、在打开的“SQL Server 2008安装程序”对话框中,出现“安装程序支持规则”选项,可以看到,一些检查已经通过了,单击确定按钮,进入到下一步,如图所示:
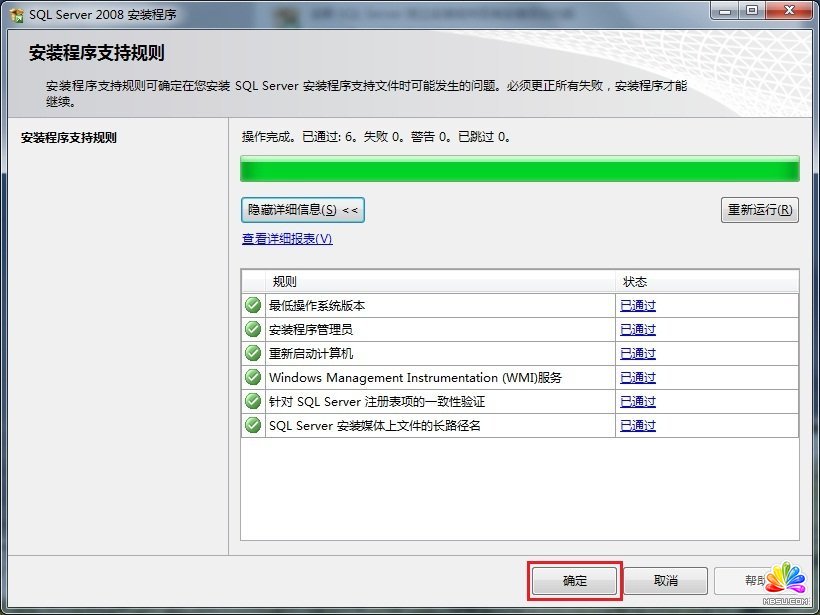
5、单击确定按钮之后,出现输入产品密钥的提示,这里我使用的密钥是企业版的:“JD8Y6-HQG69-P9H84-XDTPG-34MBB”,单击下一步按钮继续安装,如图所示:
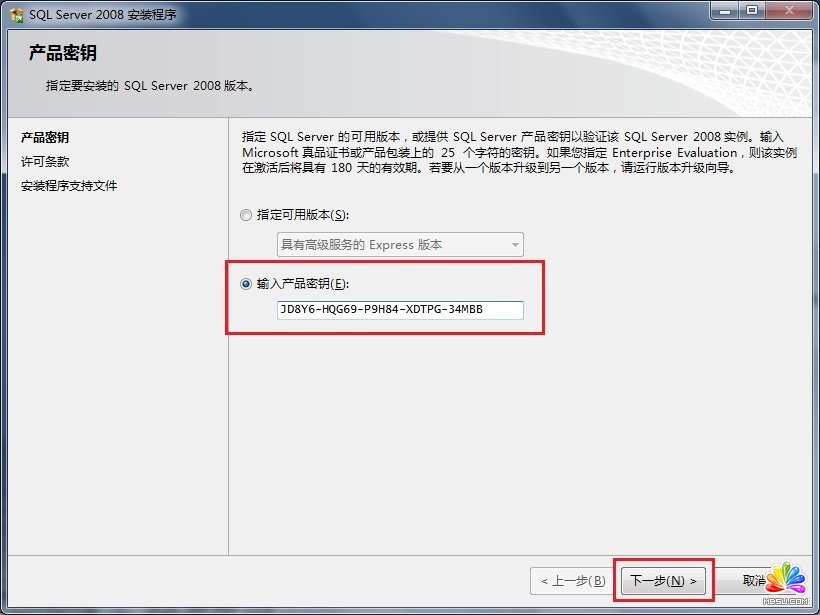
6、在接下来的许可条款页面中选择“我接受许可条款”选项,单击下一步按钮继续安装,如图所示:
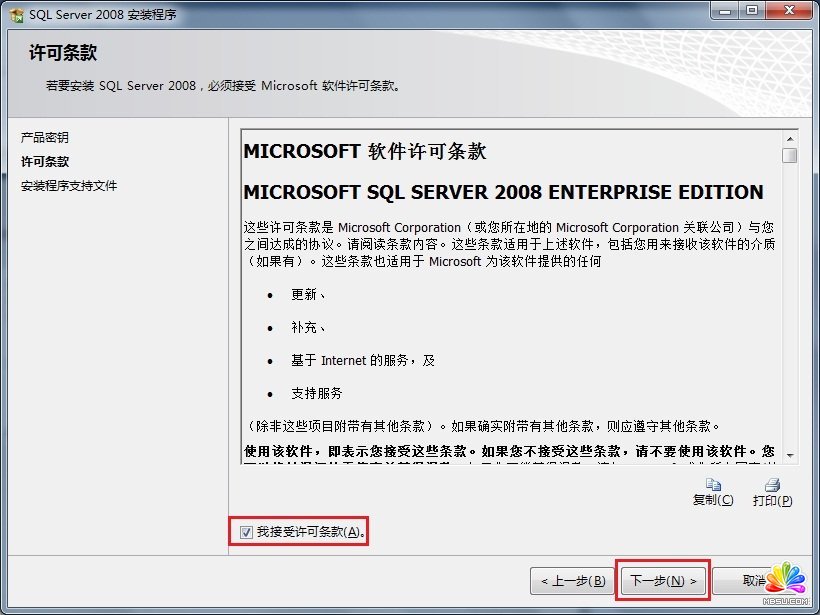
7、在出现的“安装程序支持文件”页面中,单击安装按钮继续,如图所示:
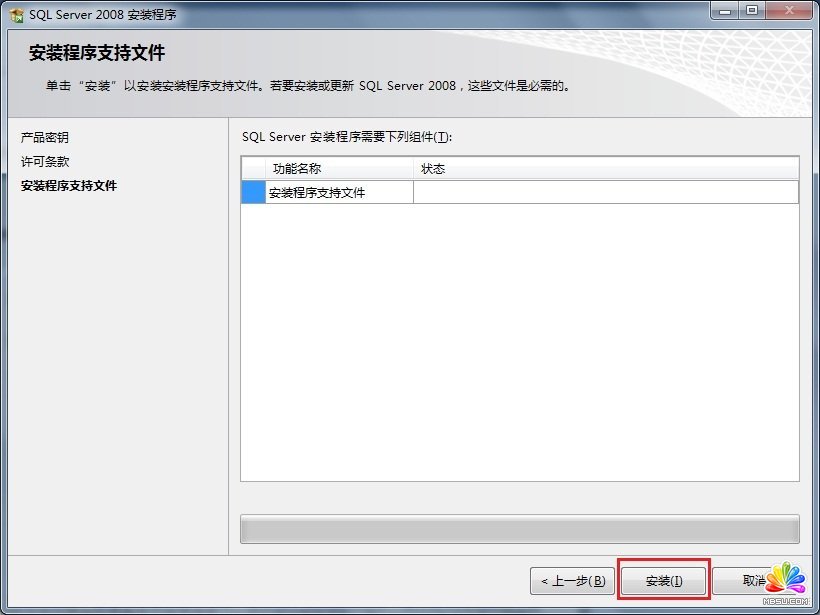
8、安装程序支持文件的过程如图所示:
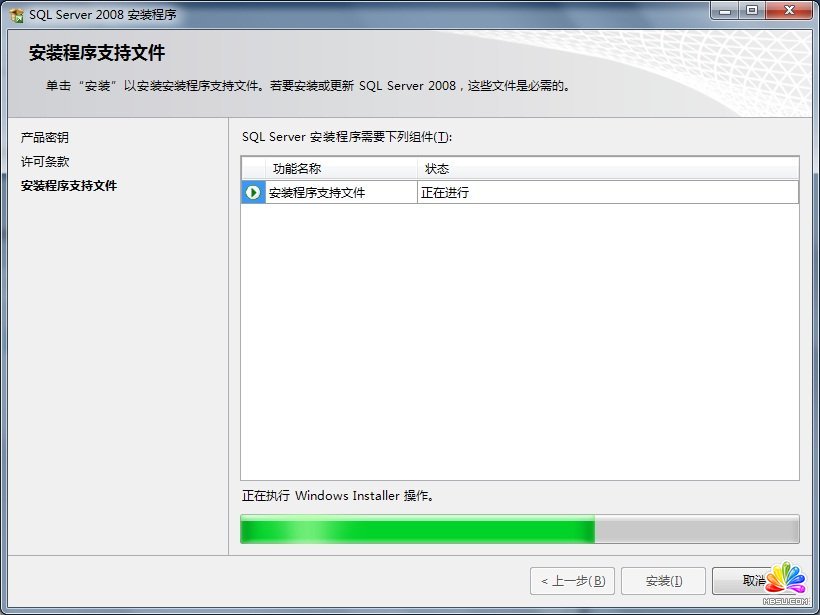
9、之后出现了“安装程序支持规则”页面,只有符合规则才能继续安装,单击下一步按钮继续安装,如图所示:
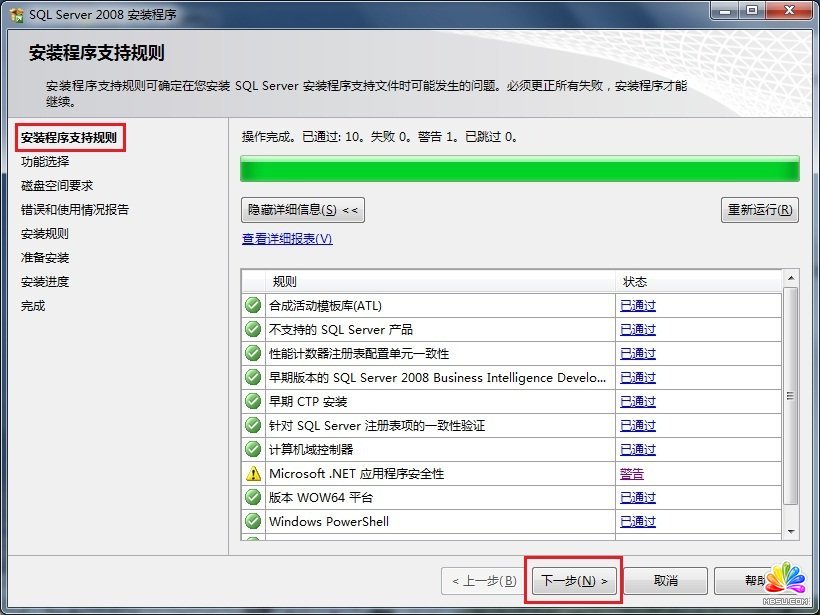
10、在“功能选择”页面中,单击全选按钮,并设置共享的功能目录,单击下一步继续,如图所示:
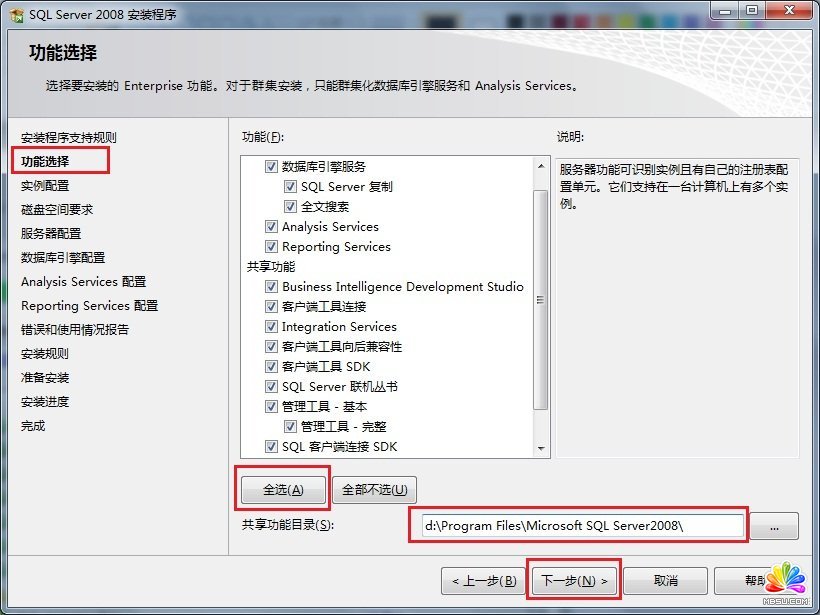
11、在“实例配置”页面中,选择默认实例,并设置是实例的根目录,单击下一步按钮继续,如图所示:
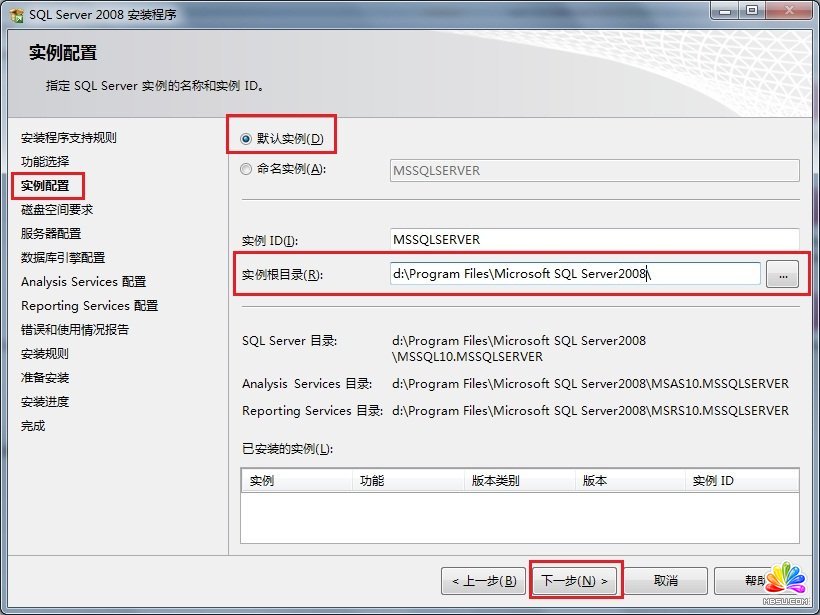
12、在“磁盘空间要求”页面中,显示了安装软件所需的空间,单击下一步继续,如图所示:
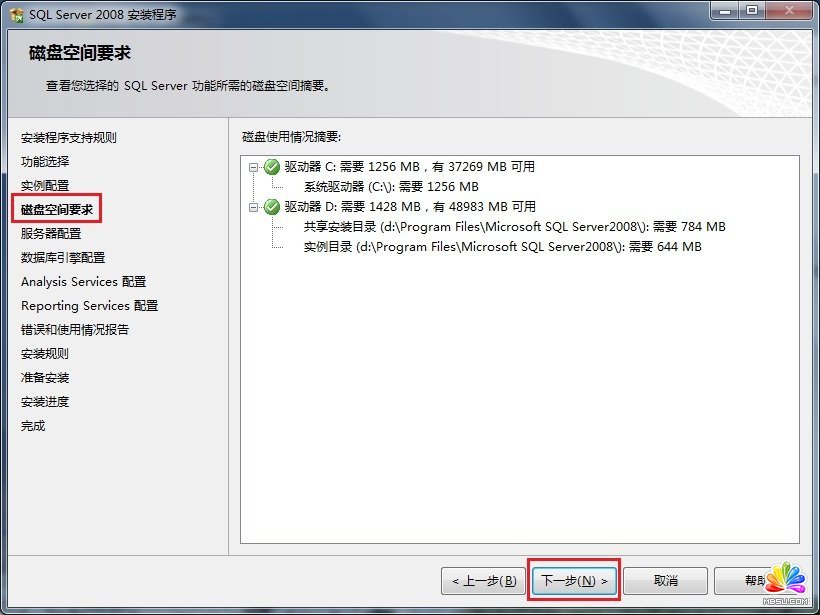
13、在“服务器配置”页面中,根据需要进行设置,单击下一步按钮继续安装,如图所示:
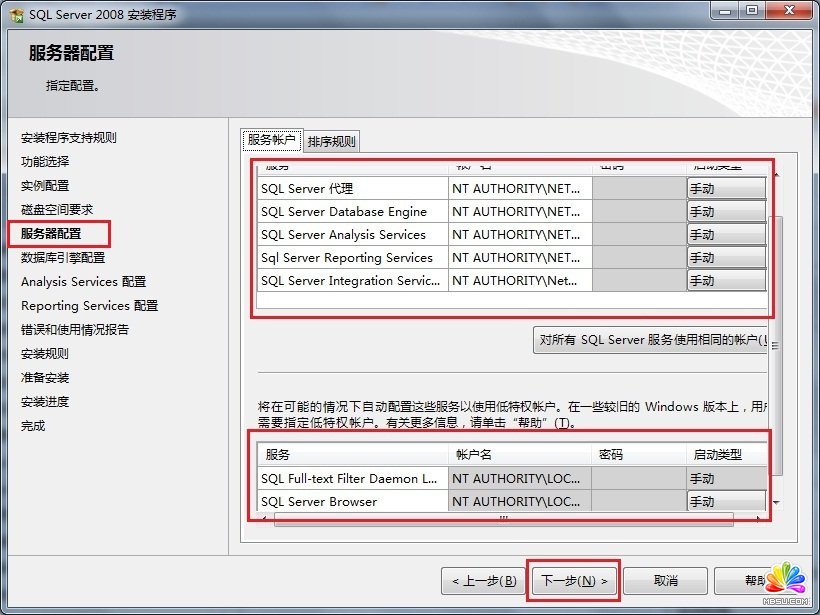
14、在“数据库引擎配置”页面中,设置身份验证模式为混合模式,输入数据库管理员的密码,即sa用户的密码,并添加当前用户,单击下一步按钮继续安装,如图所示:
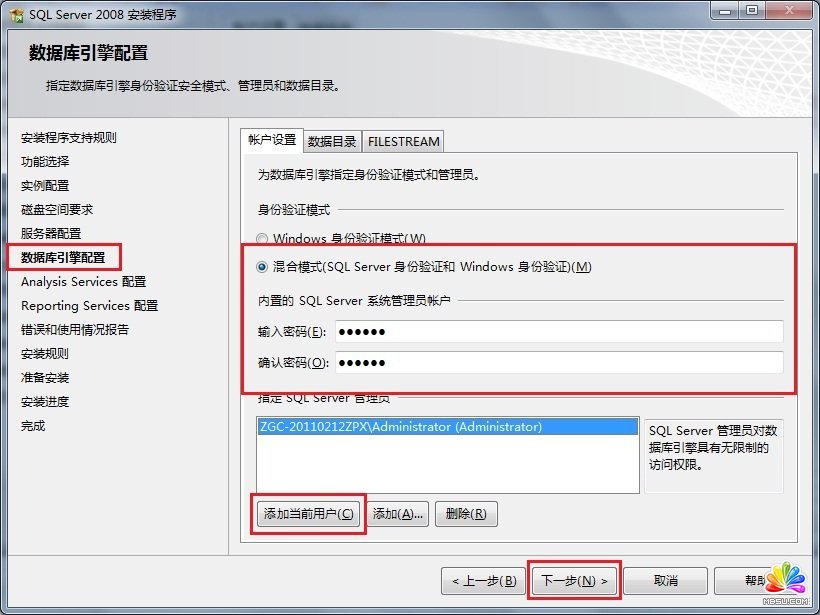
15、在“Analysis Services配置”页面中,添加当前用户,单击下一步按钮,如图所示:
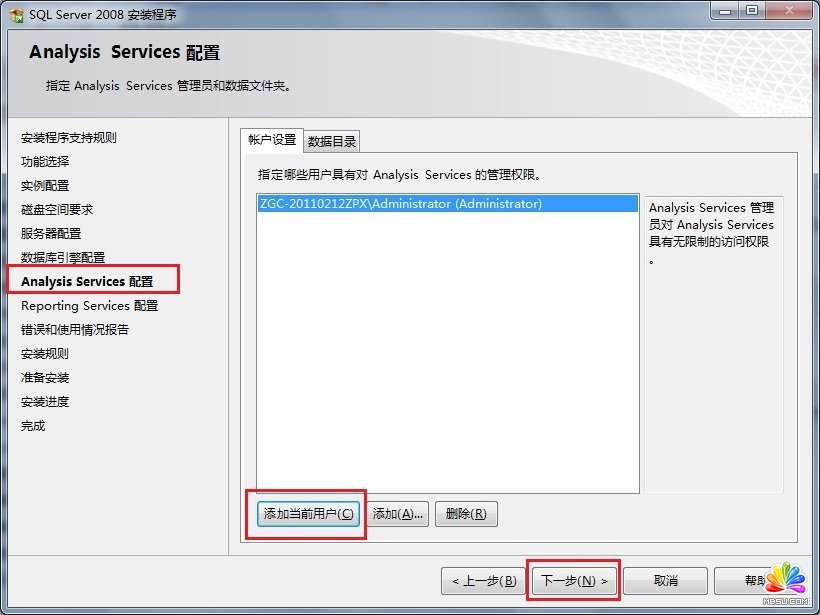
新闻热点
疑难解答