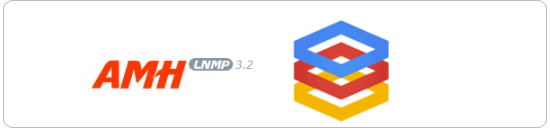
AMH,这是一个由国人开发的LNMP/Nginx 虚拟主机面板,看到部落一直在测试各种VPS控制面板,有不少的朋友给我留言说可以测试和分享一下AMH,理由是简洁,没有那么多的花俏功能,最适合个人用户使用。
本篇文章就来为大家带来利用AMH虚拟主机面板在VPS主机上搭建网站、绑定域名、创建和管理MysqL数据库,如果你喜欢AMH这种功能不多但足够简洁的风格,可以用AMH建立Wordpress博客、Discuz! 论坛社区。
由于前些天部落激活开通了GCE云服务器和了解到了,其实谷歌的GCE云服务器使用起来在某些方面和VPS差不多,本篇文章的AMH安装是基于GCE VPS上测试的,你如果有自己的VPS主机完全可以参考安装。
轻巧AMH虚拟主机面板安装使用和GCE云空间搭建网站实例
一、GCE云VPS安装AMH前准备
1、GCE云VPS经过的测试使用起来和一般的VPS大体相同,但是具体的还是有一些区别的,如果你正在使用Linode或者Godaddy VPS等这样的传统VPS,可以直接跳过本步骤,直接进入下一步安装过程中。
2、AMH虚拟主机面板要求VPS主机的内存大于600,部落申请到的Google Compute Engine VPS是最小内存那种:0.6GB内存。
3、执行以下命令,在GCE VPS上增加一个256MB的swap交换分区,并在开机自动启用。
cd /var/dd if=/dev/zero of=swapfile bs=1024 count=262144/sbin/mkswap swapfile/sbin/swapon swapfile/sbin/swapon -secho "/var/swapfile swap swap defaults 0 0" >>/etc/fstab
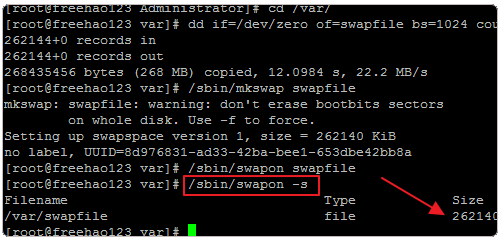
4、开放GCE VPS的80,8888等端口,开启Http访问和AMH后台登录。你可以直接进入GCE的防火墙规则中新建规则,加入80,8888等这样的常用端口即可。
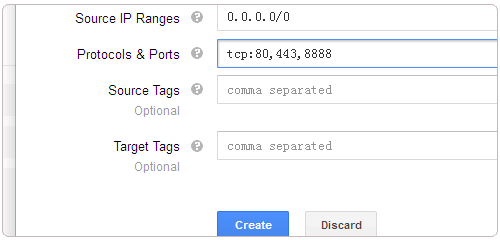
5、当然你也可以使用gcutil,执行以下命令即可添加80端口。
gcutil addfirewall http2 --description="Incoming http allowed." --allowed="tcp:http"

6、执行该命令后就可以在Google Compute Engine控制中心中看到新增加的防火墙规则,和刚刚我们手动添加的效果是一样的。
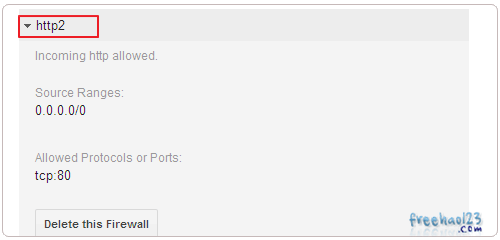
二、AMH虚拟主机面板安装图文过程
1、要安装AMH虚拟主机面板,用SSH登录VPS,然后执行以下命令:
复制代码 代码如下:
wget http://amh.sh/file/AMH/4.2/amh.sh && chmod 775 amh.sh && ./amh.sh 2>&1 | tee amh.log
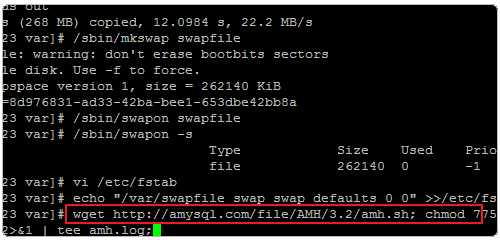
2、选择你要安装还是卸载AMH,输入1是安装。
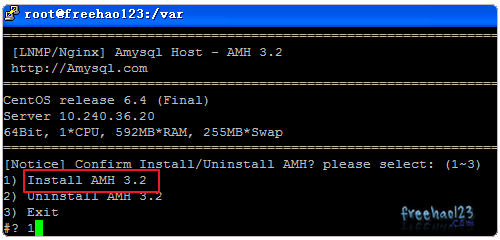
3、然后是设置MysqL密码、AMH管理员密码,回车开始安装。
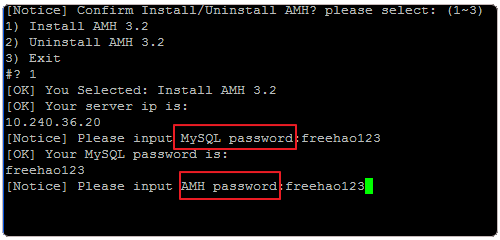
4、根据VPS主机的性能不同,AMH安装所需要的时间也会不同,我在GCE VPS上安装花了60分钟。
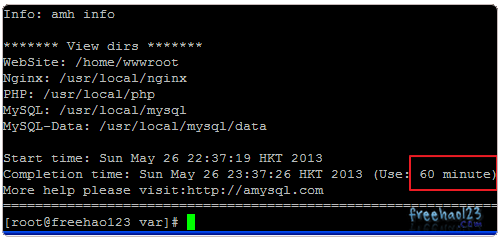
5、安装完成后,即可以:IP:8888这样的地址登录AMH虚拟主机管理后台。
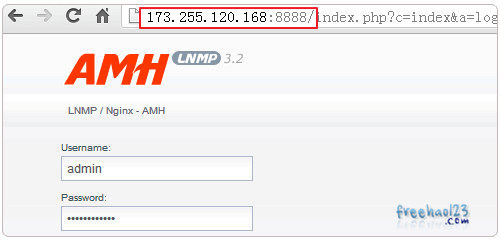
6、AMH控制面板设计得比较简洁,既可以用命令操作也可以直接点击启动或者关闭Web服务器组件。部落安装AMH后发现占用内存在100MB左右。(点击放大)
新闻热点
疑难解答