分享IIS环境下部署项目的详细教程
1.环境部署
1.1安装IIS7
进入控制面板,选择“程序和功能”,进入如下页面后,点击“Turn Windows features on or off”。
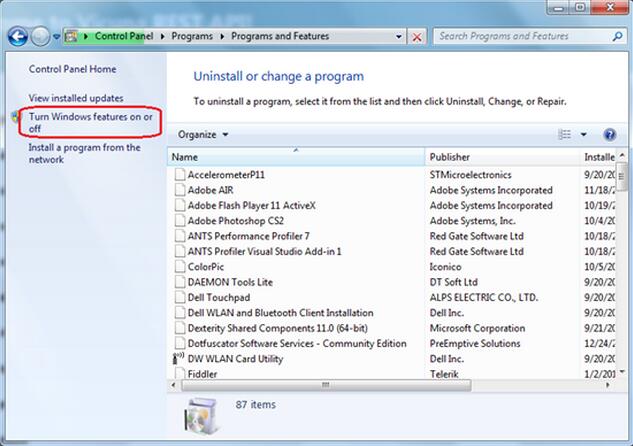
找到World Wide Web Services,确保选中下面的项。按照向导指引,一步步完成IIS安装。
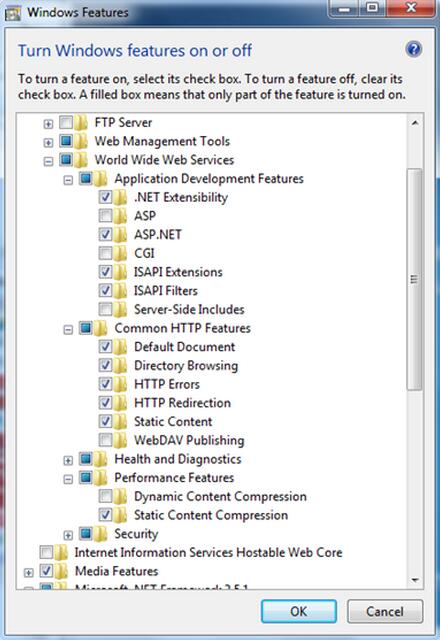
1.2检查.Net Framework
点击开始=》控制面板=》程序和功能,打开“程序和功能“对话框。检查.Net Framework是否已经安装,如果没有安装请执行1.3。
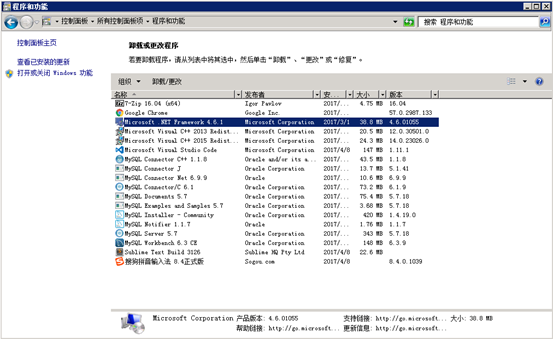
1.3安装.Net Framework
点击开始=》管理工具=》服务器管理器,打开“服务器管理器“。
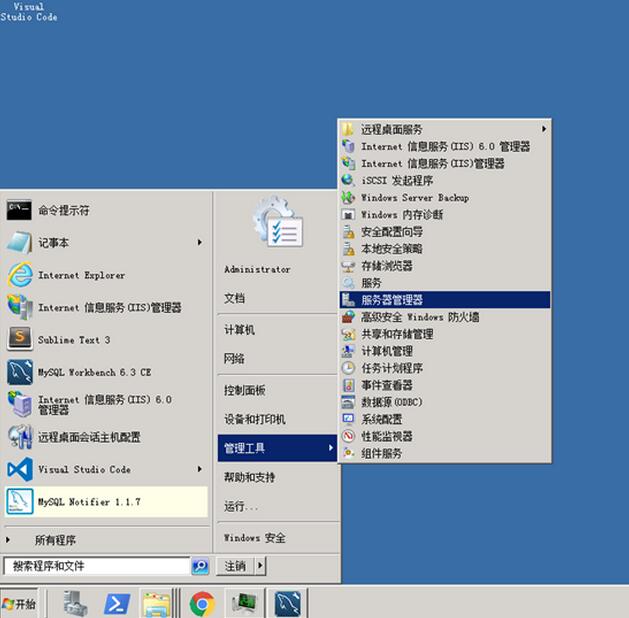
在左边的树中,选择“功能”节点,然后再右边的操作面板中点击“添加功能”按钮。
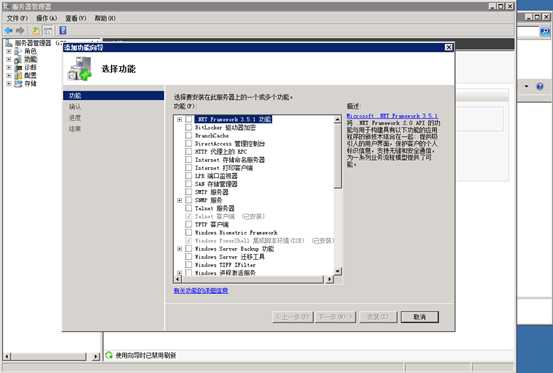
在“添加功能”向导对话框中,选择.Net Framework,点击下一步执行安装。
注意:操作系统默认安装了最新的版本,首先执行1.2,如果没有安装,则执行本部分。
1.4安装ASP NET
在开始->查找框中输入cmd,右击cmd.exe,选择Run as administrator,进入命令行界面。

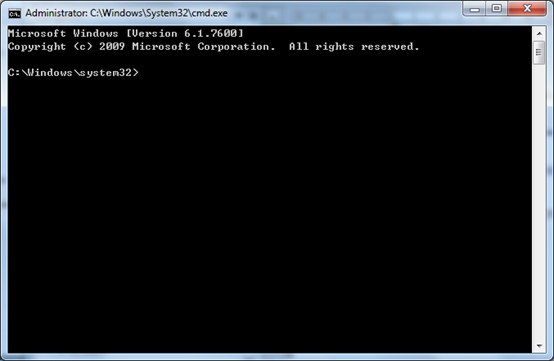
顺序键入以下命令进入目标目录。
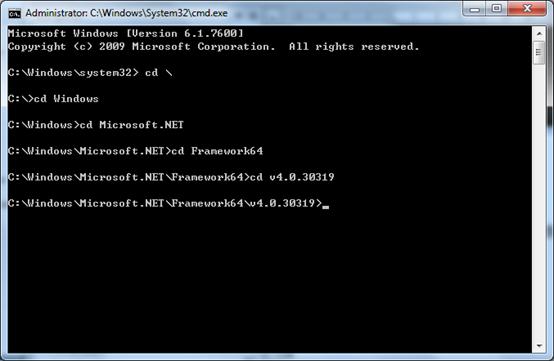
然后运行最后一条命令 aspnet_regiis.exe -i,运行完成后,系统会有相应的提示。
2.系统部署
2.1拷贝安装文件
打开C盘=》Intpub文件夹,新建一个文件夹用来存放项目,如我这里新建的名字为“oriole”,拷贝安装文件至“oriole”。
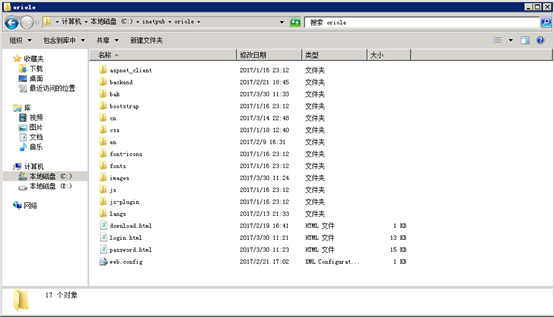
2.2 安装Web站点
在开始 ->查找框中输入IIS,找到Internet Information Services (IIS) Manager。

点击“Internet 信息服务(IIS)管理器”,打开IIS管理器。
右击“网站“,选择添加网站,在“添加网站”对话框中输入网站名称,选择项目所在的物理路径,然后给网站分配端口。
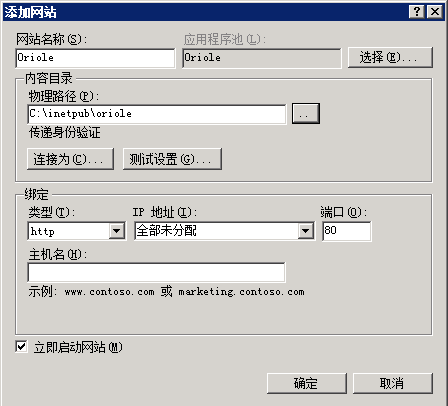
点击“确定”完成安装。
点击“应用程序池”,在右边的列表中找到“Oriole”站点,双击打开“编辑应用程序池”对话框,选择.Net Framework 4。
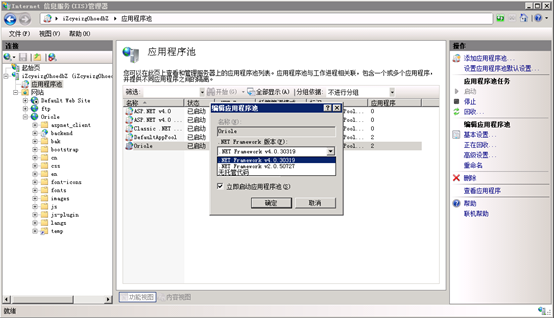
2.3 安装Web应用
点击站点=》Oriole,找到“bankend”目录,右击选择“转换为应用程序”。

2.4 配置临时目录
如果您的项目中需要上传一些文档,或者有些文件等需要在系统中展示,可以新建一个目录专门存放这些文件。在C盘=》Intpub=> oriole文件夹下,新建“temp”目录。
新闻热点
疑难解答
图片精选