务必记得备份自己的数据,数据无价!!!
电脑型号:Thinkpad E550
固态装了win10,机械硬盘打算装Ubuntu16.04
固态硬盘格式MBR,机械硬盘格式GPT
一、制作U启动盘
1、下载系统镜像 Ubuntu 16.04 LTS
可以到<官网>下载,也可以到<云盘>下载。(提取码:5t4s )
2、下载UltraISO软碟通
可到<官网>下载。
3、刻录镜像到U盘
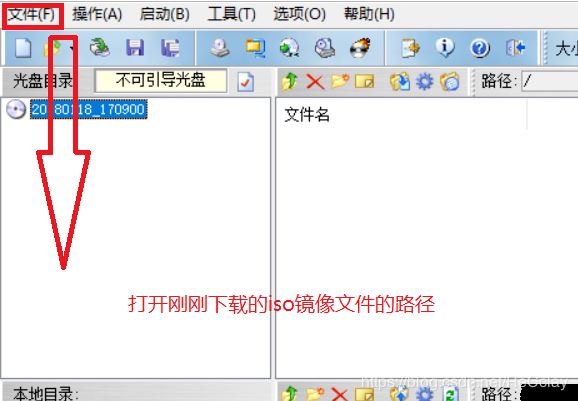
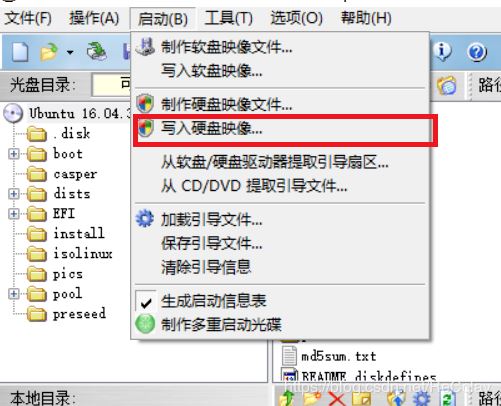
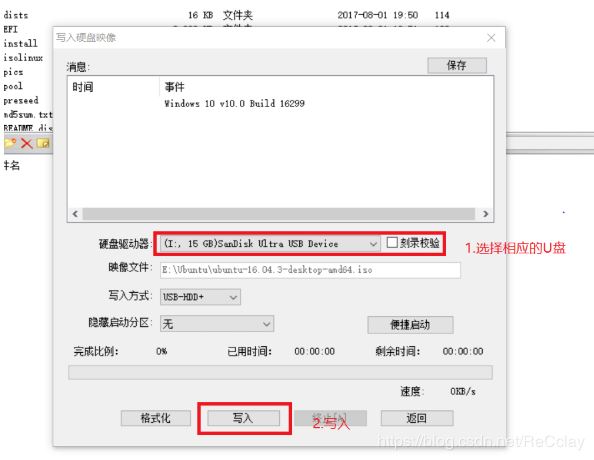
二、磁盘分区
我在机械硬盘(磁盘1)划出了100G左右的空间以供Ubuntu使用。
1、右击此电脑,选择管理
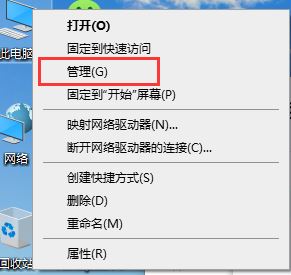
2、打开后选择磁盘管理
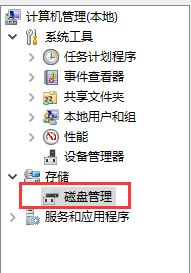
3、划分空间,注意不要分配盘符!!!
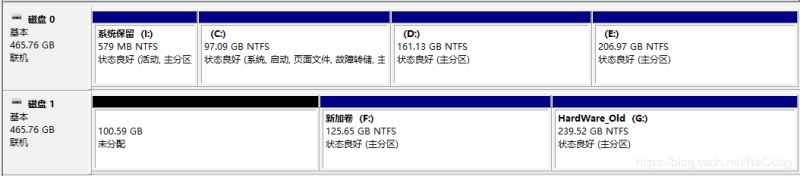
三、设置BIOS【重要】
设置BIOS,需要查询对应自己机型的BIOS快捷键,以我的Thinkpad E550为例,F1为进入BIOS,F12为启动项选择。
【注意】此时设置BIOS不要插U盘。
1、设置启动方式为Both,即UEFI和Leagcy都可以,注意下面的首选为Leagcy,以及CMS要打开为YES!
2、关闭安全模式!
【注意】:若你的BIOS之前,设置的太多太乱,这时候可以恢复默认设置!
四、安装Ubuntu
设置BIOS完毕后,电脑关机,插上U盘后,再将电脑打开。
按下F12进行启动选项选择,当然你也可以在BIOS里面改启动顺序,但是别忘了一会安装完,还需要重启,那个时候如果拔U盘不及时,会造成无法进入Ubuntu,甚至出现无Ubuntu启动项等奇葩问题,所以直接选择启动项比较保险。
1、选择Install Ubuntu
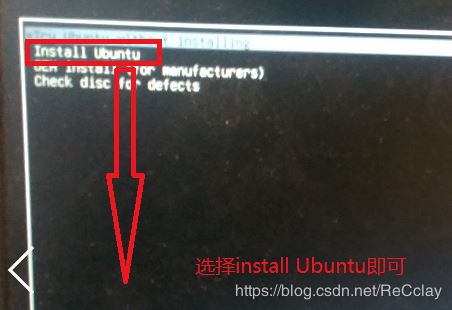
2、选择语言
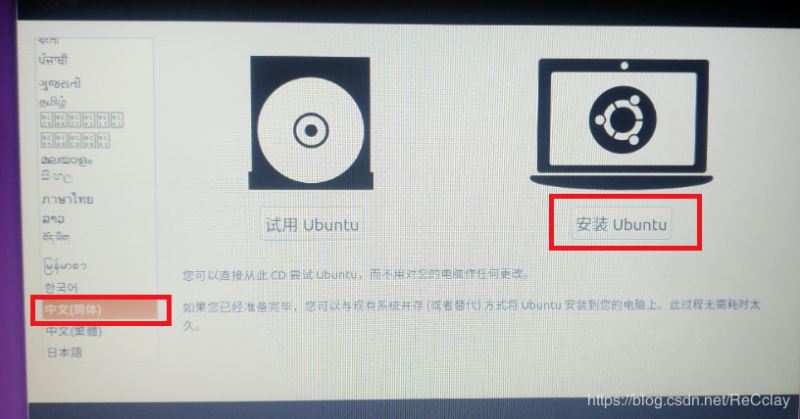
3、wifi设置,注意这里不要连接,不然安装太慢了!!
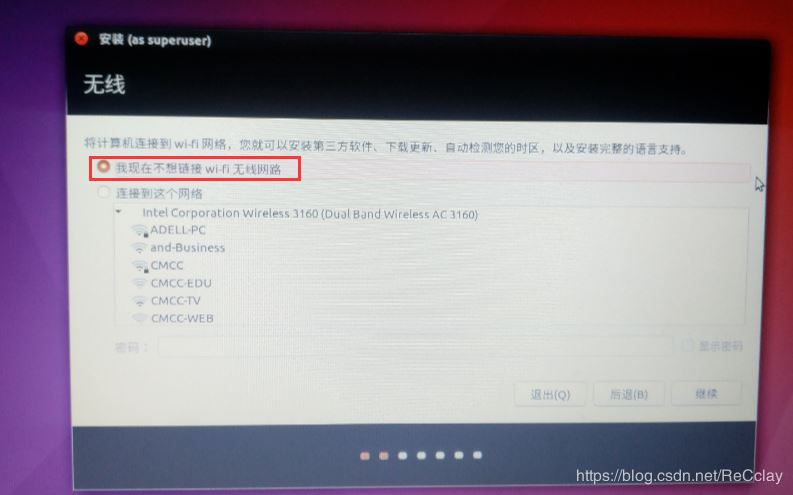
4、一些选项安装,注意这里也不要勾选
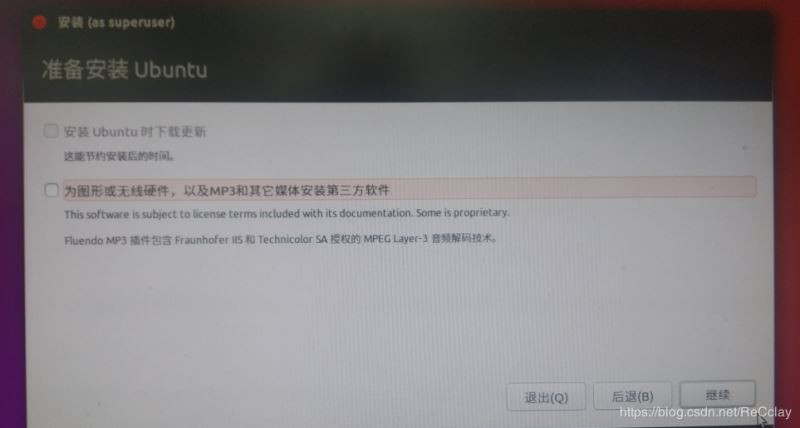
5、安装类型,选择其他!
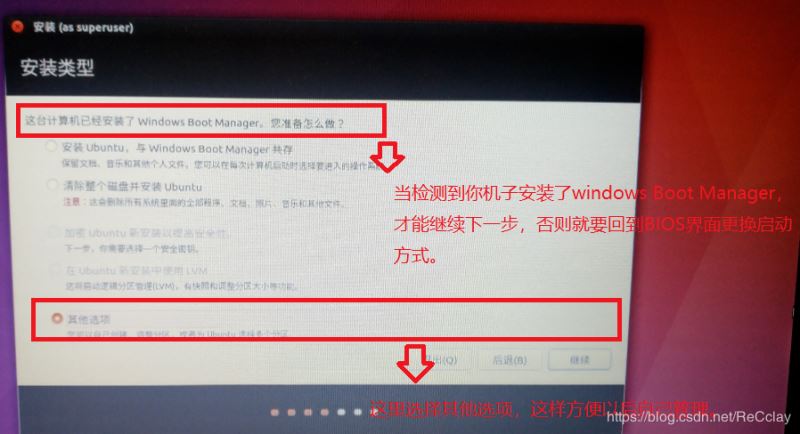
6、设置分区
1、找到在winodws下划分的100G未分配空间,然后点击左下角加号进行空间分配,如下所示!
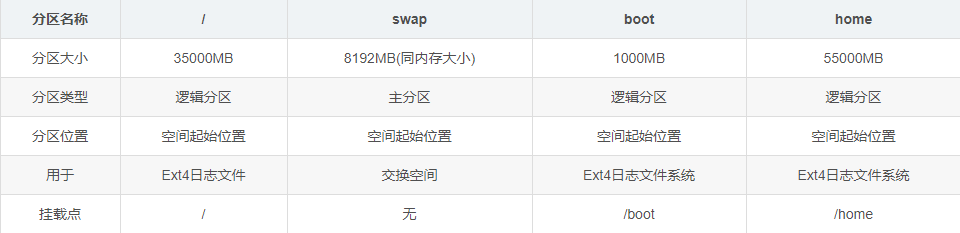
2、设置<安装启动引导器的设备>
同/boot所在分区一致即可!
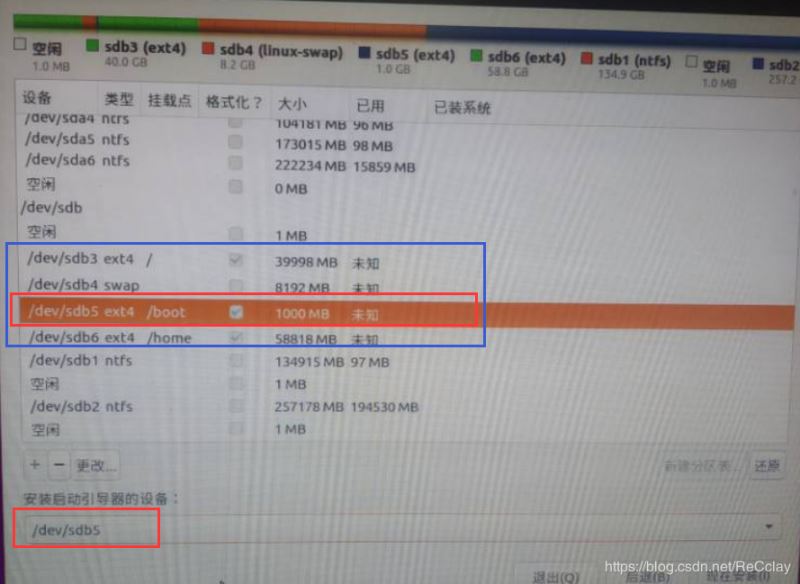
新闻热点
疑难解答