想要自己的幻灯片跟图片的颜色吻合那就要用到取色器这个功能了,但是取色器的运用也是有一定的技巧的。辛苦地尝试精确匹配形状和图片的颜色,配合ppt模板演示文稿的其他部分,为您的幻灯片提供富有凝聚力的外观,您是否已经厌倦? 使用 PowerPoint 的新取色器为您完成这些工作吧!以下是详细操作介绍:

双击要匹配颜色的形状或其他对象。(是,您可选择多种颜色。按 Ctrl 并单击形状。)然后单击任一颜色选项,例如位于“绘图工具” 下方“格式” 选项卡上的“形状样式” 组 中的 “形状填充” 。
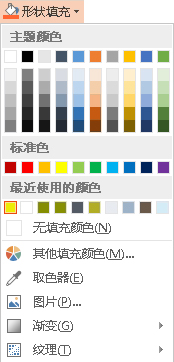
使用ppt模板取色器,单击要匹配的颜色并将其应用到所选形状或对象。

当您将指针在不同颜色周围移动时,将显示颜色的实时预览。将鼠标悬停或暂停在一种颜色上以查看其 RGB(红、绿、蓝)色坐标。单击所需的颜色。当很多颜色聚集在一起时,要获得所需的精确颜色,更准确的方法是按 Enter 或空格键选择颜色。
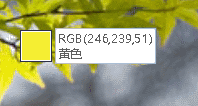
若要取消取色器而不选取任何颜色,请按 Esc。
提示 您还可以匹配屏幕上任意位置的颜色。单击“取色器 ”后,当您将鼠标拖动至要匹配的颜色时,单击并按住鼠标按钮。当您移出 PowerPoint 时,取色器会消失,但系统仍将预览该颜色并进行匹配。
以上就是PPT中的取色器怎么使用的全部内容,希望对大家的学习和解决疑问有所帮助,也希望大家多多支持错新网。新闻热点
疑难解答