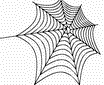
相信蜘蛛网大多数朋友都见过,脑子里多少应该有些印象,记忆当中那一圈圈的蜘蛛线整齐地排列在一起成网状可以帮蜘蛛逮住好多小虫子。在这个小教程中我将教大家如何使用freehand这个矢量软件来创建蜘蛛网效果。
在freehand 中使用螺旋工具绘制出来的对象最贴近蜘蛛网那一条丝了,所以它是首选工具。首先我们先双击工具面板中的螺旋工具,此时会弹出螺旋工具属性对话窗口,按如下图所示设置,设置绘制方式为旋转,旋转次数为10,点击确定按钮。
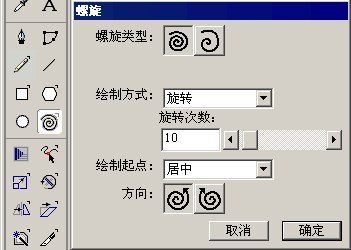
在文档中按下鼠标然后拖动,直到绘制出如下图所示的螺旋对象。使用上面的螺旋设置属性,这个螺旋形状对象的圈数是固定的,鼠标拖动距离的不同改变的仅仅只是螺纹之间的距离以及大小。
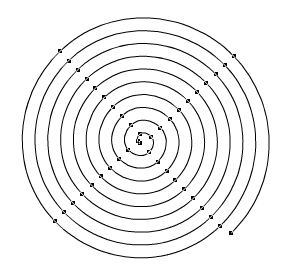
此时这个螺旋对象仍旧处于被选择状态,使用菜单命令:外加功能>扭曲>新增控制点,或是打开外加功能操作面板,点击新增控制点按钮就可以了。使用这个命令可以在每段路径上新增加一个控制点。
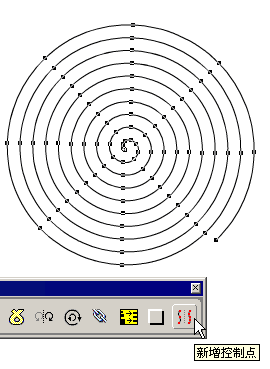
打开外加功能工具面板,双击面板中的弯曲按钮,如下图所示。在弯曲工具面板的属性对话窗口中设置弯曲的数量值为5,点击确定按钮。
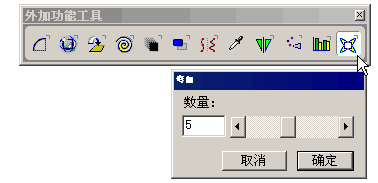

使用菜单命令:视图>贴紧点,这个命令能使你轻易地选择路径上的节点,选择工具面板中直线工具,将鼠标移到在最外层的蜘蛛网的节点上,如果鼠标右边出现了一个小黑点的话,说明如果此时你单击鼠标就能选中这个节点,然后拖到鼠标到最里层的蜘蛛网的同一位置节点处,同样的看到鼠标右边的小黑点的话单击并释放鼠标。执行相同的操作,直到给所有的节点都连上了直线,如下图所示。

使用白色箭头工具选择直线对象,点击外边的那个端点,将它向外拖离顶点一点距离,如下图所示,给每条路径都执行相同的操作。
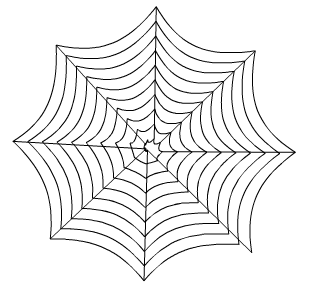
就算蜘蛛网的中心有点不太对齐也没多大的关系,在现实中的蜘蛛网没有一个是完美的,当然了象我们这样方方正正的蜘蛛也是非常少见的,所以为了稍微接近现实一些,我们还需要对这个蜘蛛网对象进行修整。
ctrl+a全选这些对象,使用菜单命令:修改>组合,这些对象都自动成为了一个组对象,打开外加功能工具面板,选择“3d旋转”工具,从组对象的左上角向右下角拉一条直线,就能得到如下图所示的效果图,如果觉得还是不满意的话,可以使用3d旋转工具继续修整这个蜘蛛网,觉得不对还可以使用ctrl+z 这个快捷方式撤消前步的操作。

当你做出来如上图所示的这个效果后,本教程也就算全部结束了,是不是感觉挺简单的,仔细算下来也没几步。学完了这个小教程后希望大家能够熟练地使用螺旋工具、弯曲工具以及3d旋转工具的用法,并且用它们创建一些很有趣的图形。如果你自己独立创建了一个有趣的图形,不妨将过程写下来与大家分享哟。源文件下载
新闻热点
疑难解答