premier6.0工作区内主要包括了project(项目)窗口、timeline(时间线)窗口、monitor(监视器)窗口三个重要的工作窗口,影片的一些编辑工作都可以在这些窗口中完成。还有其它的一些辅助窗口。下面一一介绍这些窗口。
一、project(项目)窗口
(1)如图1所示,project窗口通常分为上部的preview(预览区)、左下方的bin(剪辑箱)以及底部的工具栏三部分,其中预览区用于在剪辑箱中被选中剪辑的快速浏览;剪辑箱用来管理所使用的各种剪辑;工具栏中给出与项目窗口管理和外观相关的实用工具。

图1
(2)怎样查看剪辑信息?在剪辑箱中选中相应的剪辑,预览区中将出现该剪辑的预览窗口及简单的参数说明,也可单击预览区底部的播放按钮或进度条来播放剪辑。
(3)单击项目窗口或右侧的弹出按钮,将弹出如图2所示的菜单,可以对项目窗口的外观进行设置,还能对剪辑箱中的剪辑进行管理和查询。

图2
(4)剪辑箱中的剪辑一般有三种不同的显示方式(如图3):icon view(图标显示),;thumbnail view(缩略图显示);list view(列表显示)。可以通过图2所示的设置菜单选择所需的显示方式,也可以通过project窗口工具栏中相应的按钮快速地切换显示方式。

图3
(5)当编辑一个影片有很多剪辑,可以通过“剪辑查找”快速找到这个剪辑,单击工具栏中的第一个按钮,弹出如图4所示的对话框,在其中输入查找条件,就可以很快地查到所需的剪辑。

图4
二、timeline(时间线)窗口
(1)timeline窗口是premiere6.0中最为重要的一个窗口,大部分编辑工作都在这里进行,图5所示,下部是timeline窗口。

图5
(2)timeline窗口的左上角是工具板,这里集成了常用的编辑工具,带有弹出按钮的,表示一个工具类。左边工具板下面的一些图标是timeline窗口的轨道状态区,里面显示轨道的名称和状态控制符号等,premiere6.0默认两条视频轨道和三条音频轨道。右边是轨道的编辑操作区,可以排列和放置剪辑素材。
(3)单击窗口右上角的三角形按钮,弹出如图6所示的菜单,这些选项用来改变timeline窗口的设置参数。

图6
三、monitor(监视)窗口
(1)单击“window”菜单,然后单击其下拉菜单中的“monitor”选项打下monitor窗口,如图7所示,在外观上看和传统电视编辑中常用的编辑器很相似。

图7
(2) monitor窗口的左窗口称为source(源)窗口,可以播放、剪辑项目、剪辑库和timeline中的单个剪辑。monitor窗口的右窗口是program(节目)窗口,主要用来播放和编辑timeline窗口中的视频节目和预览节目等。monitor窗口的底部是控制器,用来播放和编辑文件。
(3)单击monitor窗口右上角的三角形按钮,会弹出如图8所示的弹出菜单,其中的命令用来改变monitor窗口的设置。
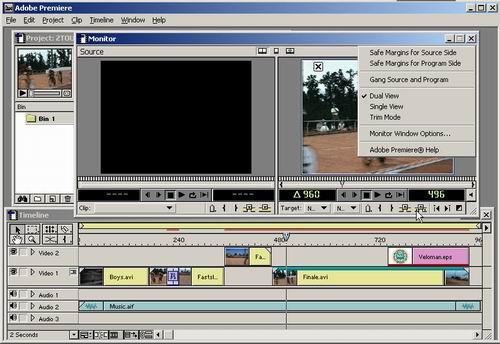
图8
(4) 用户可以根据工作需要,选择双窗口或单窗口显示方式。单击monitor窗口上方中间的图标或在前面的弹出菜单里选择“single view”命令,将monitor窗口切换为单窗口模式,如图9所示。

图9
(5)单击monitor窗口上方右边的图标或在前面的弹出菜单里选择“time mode”命令,将monitor窗口切换为修剪窗口模式,如图10所示。

图10
(6)单击monitor窗口上方左边的图标或在前面的弹出菜单里选择“dual view”命令,将monitor窗口切换为双窗口模式。如图11所示。

图11
四、辅助窗口
上面介绍的project(项目)窗口、timeline(时间线)窗口、monitor(监视器)窗口是premiere6.0中最为重要的三个窗口,除此之外,premiere6.0中还包含了一些辅助窗口,主要是给用户的编辑工作带来一些方便。这些窗口包括transition(过渡)、effect(效果)、navigator(导航)、infor(信息)、commands(命令)、history(历史)等面板,下面一一介绍。
(1)单击菜单“window>show transition”命令,开启transition(过渡)面板,如图12所示,premiere6.0为视频编辑提供了75种过渡效果,放在11个文件夹下,并用图标的形式给出了过渡示意图。

图12
(2)单击菜单“window>show info”命令,开启info(信息)面板,如图13所示,显示选中部分的信息。

图13
(3)单击菜单“window>show video effect”命令,开启video(视频)面板,如图14所示,提供了74种视频效果。

图14
(4)单击菜单“window>show audio effect”命令,开启audio(音频)面板,如图15所示,提供了21种音频效果。

图15
(5)单击菜单“window>show effect controls”命令,开启effect controls(效果控制)面板,如图16所示,将video或audio面板中的效果应用到timeline窗口中视频和音频剪辑上后可以在effect controls面板中对其进行定制。
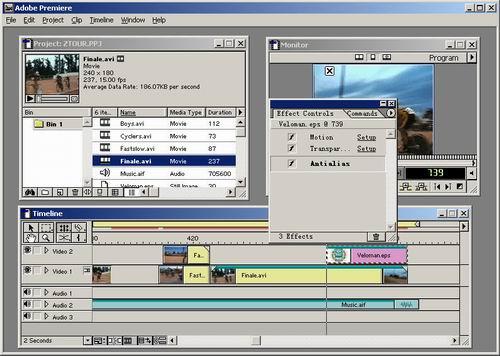
图16
(6)单击菜单“window>show navigator”命令,开启 navigator(导航)面板,如图17所示。显示的是timeline窗口剪辑编排的略图,不同的颜色分别表示不同的剪辑和过渡,利于用户掌握整个节目编排的全貌,并且实现素材的快速定位。其中绿色的方框代表当前timeline窗口中所显示范围,红色的垂直线标识了当前时间线的位置,并且和面板下方的文本框中显示的帧数保持一致。
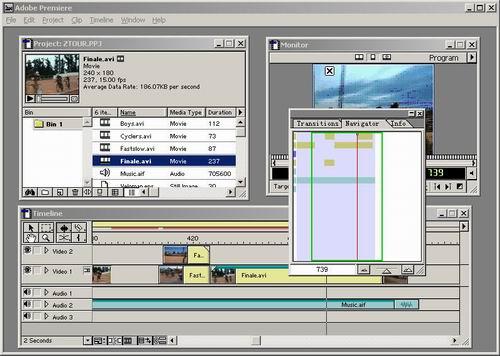
图17
(7)单击菜单“window>show history”命令,开启 history(历史)面板,如图18所示。其中记录并显示了该项目最近的一些操作,用户可以通过选择列表中的某一操作,恢复到原来的操作。
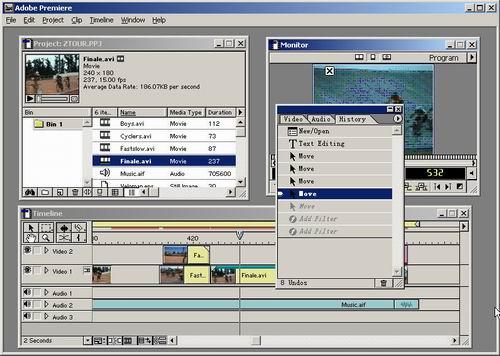
图18
(8)单击菜单“window>show commands”命令,开启 commands(命令)面板,如图19所示。其中列出了16个最常用的操作命令和它们的快捷键,有利于用户方便地进行操作,提高工作效率,并且用户可以自己定制个性化的命令条目。
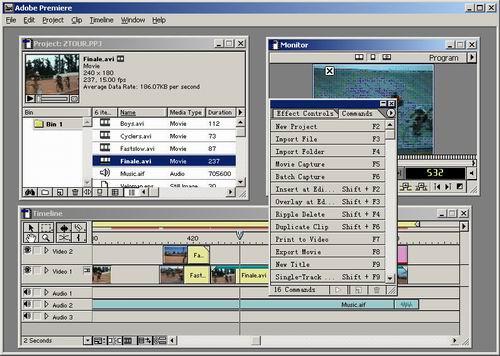
图19
新闻热点
疑难解答
图片精选