您可以重新造形路径,方法包括移动点和路径区段,以及拖曳「指标」或「子选取」工具来调整点的控制点。
您也可以修改路径,方法是使用「物件」控制工具或「手绘」工具。如需使用「手绘」工具的资讯,请参阅使用「手绘」工具编辑路径。
若要在选取的路径上移动点:
1 执行下列项目之一:
如果您在解散群组路径上选取点,请按一下「工具」面板中的「指标」工具。
如果您在群组某部份的路径上选取点,请按一下「工具」面板中的「子选取」工具。
2 按一下某个点以进行选取。同时按下 shift 键以选取额外的点。
3 拖曳任何已选取的点,以移动所有选取的点到新位置。
若要调整点的控制点:
1 按一下「指标」工具并选取路径。
2 按一下点以显示其控制点。在选取点任一边,点的邻近控制点也会显示出来。
3 拖曳控制点以调整曲线。
将控制点移动至接近点处,以减少曲线的量。将控制点移动至远处以增加曲线。 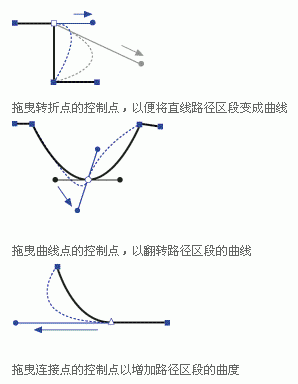
将控制点拖曳至距离转折点、曲线或连接点愈远,曲线会愈明显。
若要使用「物件」控制工具来调整点:
1 选择「视窗」>「控制工具」>「物件」来显示「物件」控制工具。
「物件」控制工具内的路径资讯
2 选取路径,以及准备调整的点。「物件」控制工具显示出选取的点的多种选项。
如果您选取多个点,则会隐藏「点位置」文字方块。
「物件」控制工具中的「点」资讯
3 请选择下列任一选项:
按一下「点类型」按钮以变更选取点的类型。
按一下「控制点」按钮以卷收选取点的控制点。
选取「自动」以延伸点的控制点及相邻路径区段,以尽可能符合现有路径。本选项可能从原始位置移动曲线点控制点,但不会新增控制点到转折或连接点。
在「点位置 x 和 y」文字方块内编辑数值,以变更点的位置。数值是从页面的零点开始测量,位於预设度量单位中。
使用「手绘」工具编辑路径
「手绘」工具可藉由推、拉或重新造形等方式进行修改。「手绘」工具可於修改路径时,自动增加点、删除点或变更点类型。
「手绘」工具共有两种操作模式:
推 / 拉可让您调整选取的路径,方法是藉由跨路径区段推 指标,或直接拉 区段。「拉」类似於使用「子选取」工具来拖曳区段。「推」则仅重新造形路径中指标接触的一部份。
重新造形 和推类似,唯一的不同是拖曳指标时效果会变弱。这是一种建立自然形状的强大工具,例如触角或树枝等。  推(左)和重新造形(右)
推(左)和重新造形(右)
若要设定「手绘」工具的「推 / 拉」选项:
1 在「工具」面板中,连按两下「手绘」工具。
2 在「手绘工具」对话方块中,选取「推 / 拉」。
3 选择「推力设定」选项。
输入 1 到 1000 像素之间的值,或调整滑钮以设定指标的大小。
输入 1 到 10 之间任一值,或调整滑钮以设定工具「精确度」。号码愈小代表精确度愈低,路径的点数也愈少。
4 选择「拉力设定」选项。
从下拉式清单中选择「弯曲」选项。
「依长度」可指定受影响的区段长度,介於 1 到 1000 像素之间。
「点与点之间」影响端点之间所有的路径区段。本选项作用时,拉力游标会显示小写的。
5 如果您使用具压力感应的数位板,请设定「压力」选项。
若要启动数位板的压力感应大小调整功能,请选取「大小」。
若要启动数位板的压力感应长度调整功能,请选取「长度」。
6 按一下「确定」。
若要推或拉某个选取的路径:
1 在「工具」面板上连按两下「手绘」工具。
2 在「手绘工具」对话方块中,选取「推 / 拉」。
3 按一下「确定」。
4 您可双向调整路径。
按一下路径并以拖曳方式拉动路径。指标旁边会出现小写的 s,表示目前为「拉」模式。 
拉点(上方)之间的路径区段,同时拉指定长度(下方)的路径
按一下路径旁边,并以拖曳方式推 路径。圆形指标表示您目前在「推」模式下。指标的大小
新闻热点
疑难解答