决策图标又称为判断图标,可用来实现流程的分支、循环,它的形状为菱形。通过if…then…else的方式可以改变在课件内新的流程分支,通过它们的嵌套,还可以实现多元分支,但使用决策图标实现多元分支时,程序结构清晰、易于理解,这是前者无法比拟的。
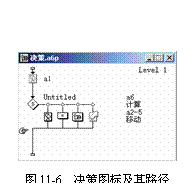 11.3.1 设置决策图标的属性
11.3.1 设置决策图标的属性决策图标及其路径如图11-6所示,与交互图标非常类似。每一个决策图标上都附着数量不等的分支路径,由于决策图标的自动性,因此authorware 6.0将根据决策图标当时的设置情况自动地选择某一分支运行,而交互图标是根据用户的交互响应来决定程序的分支的。
需要创建决策路径时,可直接将结果图标拖动到决策图标的右侧,释放鼠标之后,一个新的分支路径将出现在流程图窗口。重复上述步骤,可为决策图标添加多条分支路径。双击决策图标时,将打开如图10-7所示的properties:decision icon对话框。

图11-7 properties:decision icon对话框
time limit文本框用于确定决策结果花费的时间,用户可在此输入数值、变量或表达式。当到达规定的时间内,authorware 6.0将中断当前的进程,退出决策结构,开始执行决策图标下方的图标。
启用show time remaining复选框之后,将在演示窗口内通过时钟显示当前剩余决策的时间。只有在time limit文本框内输入数值之后,该复选框才能生效。
repeat下拉列表框用于确定authorware 6.0将在决策图标中重复执行的次数。选择fixed number of times时,下拉列表框下方的文本框将被允许使用,用户可在其中输入数值、变量或表达式,authorware 6.0将根据该项的设置决定重复执行的次数。特殊情况是,如果输入的数值小于1,那么authorware 6.0将不会执行任何分支,而是直接退出决策结构,执行决策图标后面的图标。
在repeat下拉列表框内选择until all paths used选项时,所有的分支路径至少执行一遍之后才退出决策结构。此时,repeat下方的文本框处于禁用状态。选择until click/keypress时,直到单击鼠标或按下键盘之后,才退出决策结构。此时,repeat下方的文本框处于禁用状态。
在repeat下拉列表框内,选择until true选项时,repeat下方的文本框将被允许使用,用户可在文本框内输入数值、变量或表达式,在每次执行决策图标时,authorware 6.0都将先判断是否为真,只要变量或表达式的值为假,将反复执行决策结构的各分支。当变量或表达式的值为真时,authorware 6.0则退出决策结构。
在repeat下拉列表框内,选择don't repeat选项时,authorware 6.0将根据branch下拉列表框的选项选择执行其中的一个分支流程,然后退出决策结构。don't repeat是authorware 6.0的默认选项,此时repeat下方的文本框处于禁用状态。
branch下拉列表框用于决定authorware 6.0执行决策图标各分支路径的方法。选择sequentially时,authorware 6.0将按照从左到右的顺序,在第一次遇到决策图标时执行第一个分支路径,在第二次遇到决策图标时执行第二个分支路径,依次类推。sequentially是authorware 6.0的默认选项,此时branch下方的文本框处于禁用状态。
选择randomly to any path时,当authorware 6.0遇到决策图标时,将随机地选择某一个分支来执行,这可能造成某一分支被反复执行,而有些分支很少执行的情况。此时,branch下方的文本框处于禁用状态。
选择randomly to unused path时authorware 6.0将在没有执行过的分支中进行随机选择。如果一个曾经得到执行,那么authorware 6.0现将遇到该决策图标时,就不会选择已经执行过的分支。只有在所有分支都执行一遍之后,authorware 6.0才有可能第二次执行某个分支路径。此时,branch下方的文本框处于禁用状态。
选择to calculated path时,branch下方的文本框将处于有效状态,用户可在此输入一个变量或表达式。当authorware 6.0遇到决策图标时,将根据输入的变量或表达式决定执行的分支路径。变量或表达式的数值就是分支的序列号。
启动reset paths on entry复选框之后,将会重新设置那些与authorware 6.0已经执行过路径相关的值,相当于对分支路径进行初始化。如果在branch文本框中选择了sequentially或randomly to unused path选项,则重新设置路径值将会对它们产生影响,因为此时authorware 6.0会跟踪记录已经执行过的路径,如果重新设置了路径值,则authorware 6.0将会消除所有已经执行过的路径的相关信息。
在决策结构中,不仅决策图标具有属性,决策路径也具有属性。双击决策分支的标识符,或者选择某个分支图标,然后使用modify,icons或decision path,都能够打开分支的属性设置对话框(如图11-8所示)。

图11-8 决策分支的属性设置对话框
erase contents下拉列表框用于设置擦除的时机,选择before next selection时,只将执行决策图标时,才擦除当前分支的内容。选择upon exit时,表示在退出决策结构时,才擦除当前分支的内容。选择don't erase时,将始终保持当前屏幕上的分支内容,除非使用一个擦除图标将它们擦除。
启用pause before branching复选框之后,当退出分支路径上的结果图标时,authorware 6.0将首先显示出一个等待按钮,单击该按钮之后,程序才会继续往下执行。
为了计算从1到100进行累加的结果,我们可以采用顺序分支的方法。在决策图标的属性对话框内将累加次数控制为100次,并使用显示图标及时给出当前的累加结果。为了控制显示的时间,可在显示图标的后面添加一个等待图标。
![]() 累加自然数
累加自然数
(1) 单击new按钮,新建一个课件文件。
(2) 将计算图标拖动到流程线的顶端,并命名为“初始化”。
(3) 双击打开“初始化”图标的编辑窗口,在其中输入如图11-9所示的内容。
(4) 关闭编辑窗口之后,将连续打开2个new variable对话框。
(5) 单击ok按钮,关闭打开的new variable对话框。
(6) 将显示图标拖动到“初始化”图标的下方,并命名为“背景”。
(7) 双击“背景”图标,打开演示窗口。
(8) 在演示窗口内导入如图11-10所示的背景图片。


图11-9 编辑“初始化”图标的内容 图11-10 背景图片
新闻热点
疑难解答
图片精选